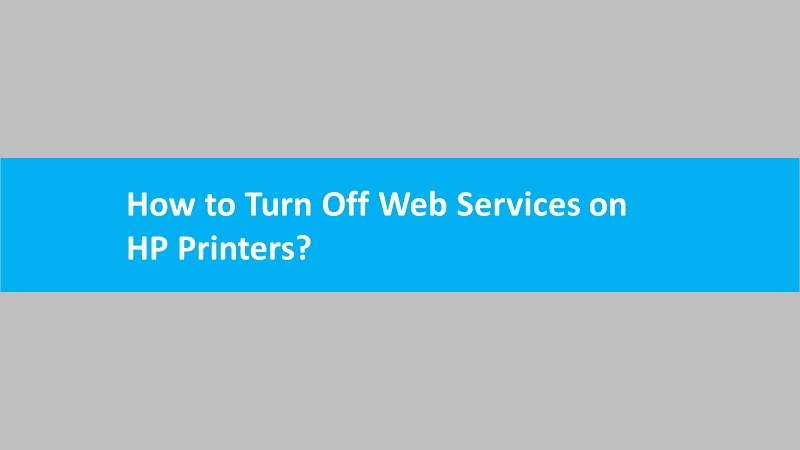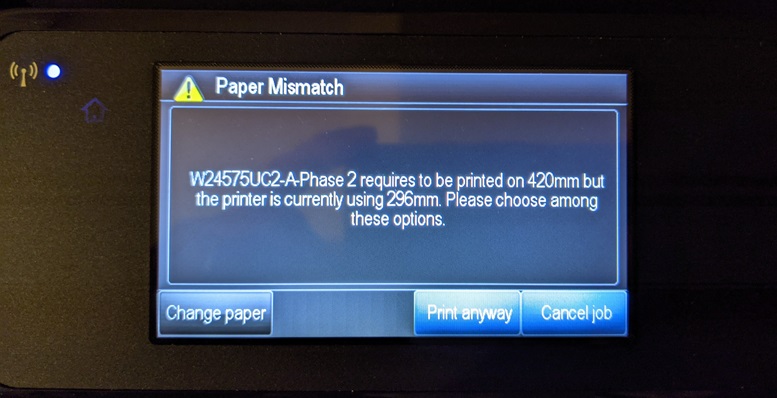HP printers are known for their reliability and high-quality performance, but like any electronic device, they can encounter issues from time to time. Whether you’re using a Windows PC, a Mac, or a mobile device, this guide will help you troubleshoot and fix common HP printer problems related to setup, printing, and scanning, and guide on using automated tools for various HP printer models.
Recommendation: Connect with a technician via live chat to avail of the most suitable solution to resolve any kind of HP printer-related problems.

Reasons behind HP printer setup problems:
Check Hardware Connections: Ensure that all cables are securely connected to your HP printer and the power source. Because sometimes loose connections can lead to setup issues.
Driver Installation: Install the latest printer drivers for your specific HP printer model. As you can download them from the HP website or use the included installation CD.
Network Connectivity: For wireless printers, verify that your printer and computer are connected to the same Wi-Fi network. Also, ensure that the printer’s wireless settings match your network settings.
Printer Software: Download and install the HP Smart app for easy setup and management of your printer. It’s available for Windows, Mac, and mobile devices.
Troubleshoot common problems during HP printer setup
- How to connect HP printer to wifi network
- How to restore wifi setup mode on HP printer
- Fix HP printer setup incomplete error
- Fix hp printer error code ow_4xx_0wsws00001
- Solve HP error code ow_500_owsid00001
- HP printer cannot connect to web services
- How to setup HP printer USB cable connection
- This printer isn’t available right now
- How to print a test page on HP printer
Reasons behind common HP printing issues
Print Queue: If a print job is stuck in the queue, cancel it and restart the printer. Moreover, you can access the print queue from your computer’s settings.
Paper Jams: If your printer experiences frequent paper jams, then make sure you are using the correct paper type and size. Clean the rollers and ensure there are no obstructions.
Quality Problems: If prints are faded or streaked, they may be due to low ink or toner levels. Replace the cartridges and run a print head cleaning utility.
Printer Offline: If your printer shows as “offline,” check its status in the Control Panel (Windows) or System Preferences (Mac). Also, ensure that it’s set as the default printer.
Fix common HP printing issues
- HP printer alignment failed problem
- HP printer not printing black ink
- Print both sides of the paper with an HP printer
- HP printer printing gibberish text
- My HP printer is printing slow
- How to change print settings on HP printer
- How to change print settings on Mac
- Why is my HP printer printing blank pages
- How to change font size on HP printer
- How to print black and white on HP printer
- Cancel print job on HP printer
Troubleshoot other HP printer errors or problems
- Fix HP printer ink system failure error
- HP printer paper jam error but no paper jam
- HP printer attention required message
- 50.2 fuser error in HP printer
- HP printer incompatible ink cartridge error
- HP printer error code 0xc19a0003
- Fix HP printer keeps going offline
- HP printer says out of paper error but it has paper
- HP printer 79 service error
- How to find HP printer wifi password
- How to secure HP wireless printer
- Cannot delete output file on HP printer
- How to enable web services on HP printer
- HP printer firmware update
- How to find HP printer IP address
- HP Smart sign in not working
- HP printer turns off by itself
Reasons behind scanning issues on HP printers
Scanner Not Detected: If your computer doesn’t recognize your scanner, reinstall the scanner drivers and ensure the connection is secure.
Scan Quality: For poor scan quality, clean the scanner glass and check the scanner settings. High-resolution scans may require more time but yield better results.
File Format: Ensure you save scans in a compatible file format, such as PDF or JPEG, and the desired location on your computer or mobile device.
Troubleshoot HP printer scanning problems
- Why is my HP printer printing blurry text
- How to change wrong paper size error on HP printer
- Why is my HP printer printing black pages
- How to fix HP printer scanner failure error
- How to scan from HP printer to Chromebook
Automated tool guide to resolve HP printer problems:
HP provides automated tools to diagnose and fix common printer issues. Here’s how to use them:
HP Print and Scan Doctor: Download and run the HPPSD tool from the HP website. After that, you must open the app and resolve printing and scanning problems automatically.
HP Smart App: The HP Smart app has built-in diagnostic tools. So, open the app, select your printer, and navigate to the Troubleshooting section for step-by-step guidance.
HP Support Assistant: Install the HP Support Assistant on your computer. After that, It will proactively check for printer issues and offer solutions and updates.
Guide for using automated tools for HP printers
- How to use HP Smart app for printers on Windows
- HP printer assistant not working problem
- How to utilize HP Smart app for mac OS with HP printer
In conclusion, resolving common HP printer problems on Windows, Mac, and mobile devices often involves checking hardware connections, installing the correct drivers, and using HP’s automated tools. Following these troubleshooting steps, you can keep your HP printer running smoothly and enjoy hassle-free printing and scanning experiences. Remember to refer to your specific printer model’s user manual and the HP website for model-specific solutions and updates.