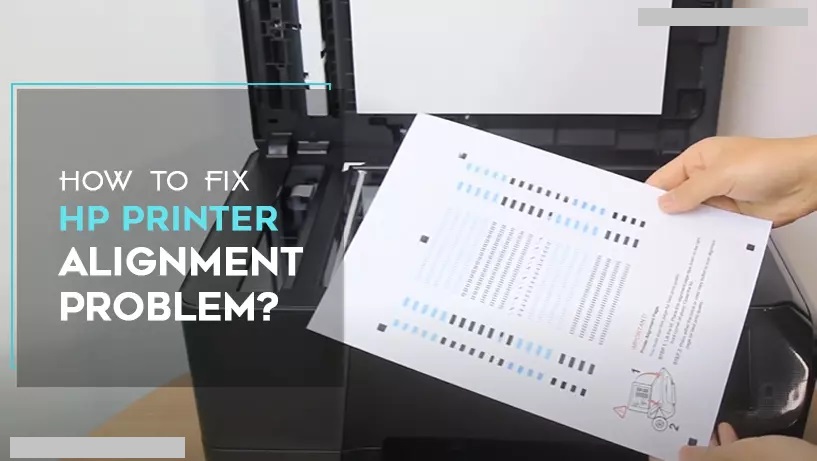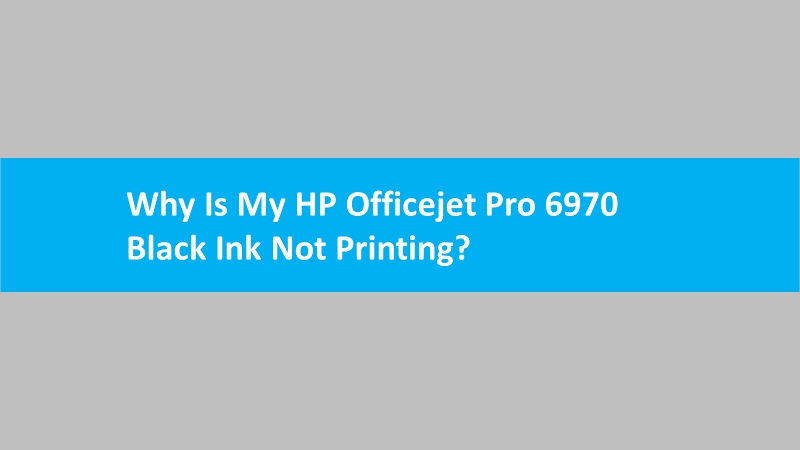There can be instances when you send the wrong print request or two print jobs for the same set of documents to your HP printer. In that case, you can immediately cancel print job for unnecessary documents.
In addition, the print queue can be canceled through your HP printer, computer, and mobile phone. Learn with us how to cancel the print job on HP printer through Windows 10, 8, 7, Mac, iPhone, or iPad easily.
If you cannot cancel all print jobs on your own then follow the best possible solutions for how to cancel the print queue.
Top methods for how to cancel printing job on HP & Windows 10
With the help of methods- cancel any pending or in-running print job from the printer’s control panel, computer, windows 10, or mobile device such as an iPhone, an Android that you used to send a print command.
Fix-1 Cancel a print job on HP printer from the printer’s control panel
The Control Panel of your printer lets you stop the print queue. However, this method only allows you to cancel the current print job; it will not stop printing the other print jobs pending in the queue. Learn how to stop printing job on HP printer using the control panel:
- If you are using a Printer with buttons, then you need to press the Cancel button.
- If you are using a Printer with Touchscreen panel, then you need to touch on ‘X’, Stop, or Cancel.
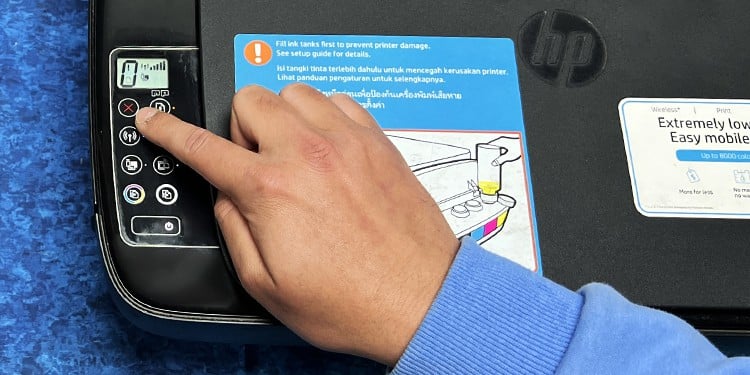
With these steps, you can successfully cancel print job on HP printer. In case your issue is still not resolved, continue with subsequent methods.
Fix- 2 How to cancel a print job on Windows 10
Windows 10 users can easily cancel print queue. All you have to do is to open the print queue from the Printers and Scanners section and cancel the print job with a right-click. To know how to cancel print queue in Windows 10 in detail, go through the following information:
NOTE: Keep in mind that you can only cancel the print job from the computer that you used to send the print command.
First, open the print queue.
- Look for the printer icon near the notification area of the Taskbar menu.

- Now click on the printer icon to open the print queue.
- If you are unable to find the printer icon in the taskbar notification area, then press the windows button and search for Printers.
- Next, you need to select your HP printer from the list of printers and then click on Open Queue.
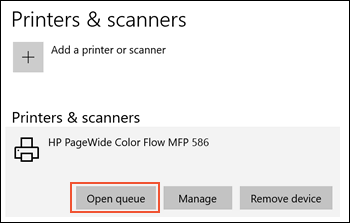
Second right click on the specific print job you want to cancel on windows 10, then click on Cancel.
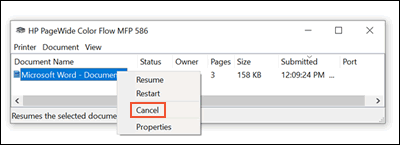
When you examine that after canceling the print job, it is still in the print queue. Then it’s recommended to read our additional troubleshooting tips for how to fix stuck print jobs on HP printers in the print queue.
Fix- 3 How to cancel print job from print queue on macOS or OS X
The procedure of canceling the print job on Mac computers is quite easy. By accessing the print queue from the Dock or Printers & Scanners section, you can cancel the selected print jobs. For better understanding, learn how to stop printing job on Mac operating systems:
- Firstly find the printer icon on the dock.

- Next, you need to click on the printer icon by selecting the print jobs.
- A list of print jobs will display from the print queue.
- Now you need to decide which job you want to terminate. So choose the one and click on the Cancel button icon next to the pending print command.
- As a result, the desired print job was canceled.
- If you cannot locate the printer icon on the dock, you have to go to the “System Preferences”.
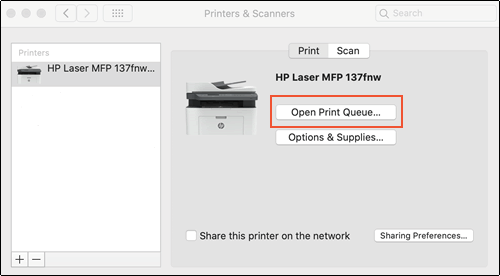
- Next, you need to tap on the Print and Scan icon.
- Now again you have to select your HP printer from the list, then click on the button “Open Print Queue”.
- From the list of the print queue, you need to click on the Cancel button “X” to stop printing documents.
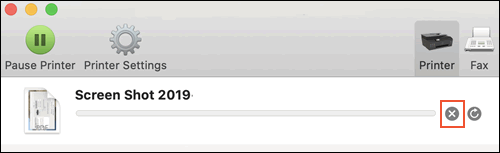
This is how you can cancel a print job on Mac OS or OS X. In case you are not able to stop print jobs or the print queue is still there, you can troubleshoot this issue.
Fix- 4 How to cancel print job on HP printer via Android phone
If you use an Android mobile phone to send a print job to your HP printer, you can stop printing it right from your phone. All you are required to do is access the notification area, choose the print job, and hit the Cancel button.
Read the detailed instructions for canceling the print job on an Android mobile phone:
Note: Always remember that you are only capable of canceling print jobs from the mobile device that you used to send print jobs.
- On Android Phones, you have two options HP eprint application and HP Print Service Plugin to cancel a print job from the print queue.
- If you are using the HP eprint application for printing, then go to its home screen.
- Next, you need to click on the notification icon from the eprint application.
- Now touch on the “X” button and then tap on Yes.
- The current printing job will stop now.
- If you are using HP Print Service plugin for printing documents, then you need to swipe down the screen to view the current notifications.
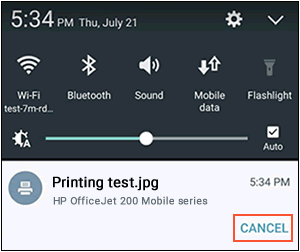
- Now you need to select the print job from the queue that you want to cancel.
- Tap on the Cancel button to cancel the print job.
By following these steps, you can easily stop the print job on your mobile phone. Make sure you use the same Android device through which you sent the print jobs.
Fix- 5 How to cancel print job on HP printer via Apple iPhone or iPad
To cancel a print job through iPhone or iPad, one has to access the App Switcher and open the Print Center app. From there, you can select the print job to stop printing. Read in detail how to cancel all print jobs on HP printer through iPhone or iPad devices:
- First, you need to open the App Switcher.
- If your mobile device has a home button, then click the home button twice.
- If your device does not have the home button, then you are supposed to swipe up from the bottom of the screen.
- Now swipe the left side and then tap on the Print Center app.
Note: The Print Center app represents App Switcher exclusively when the printer is processing a print job.
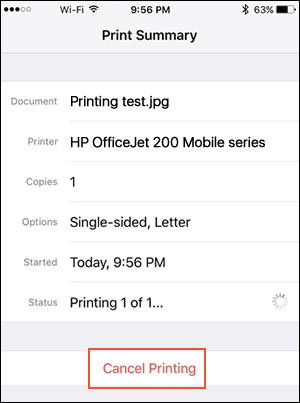
- Now click on the specific print job you want to cancel, then tap on Cancel Printing.
These are all to cancel the print jobs from the print queue. If you wish to cancel stuck or pending print jobs in the print queue then follow the instructions carefully.