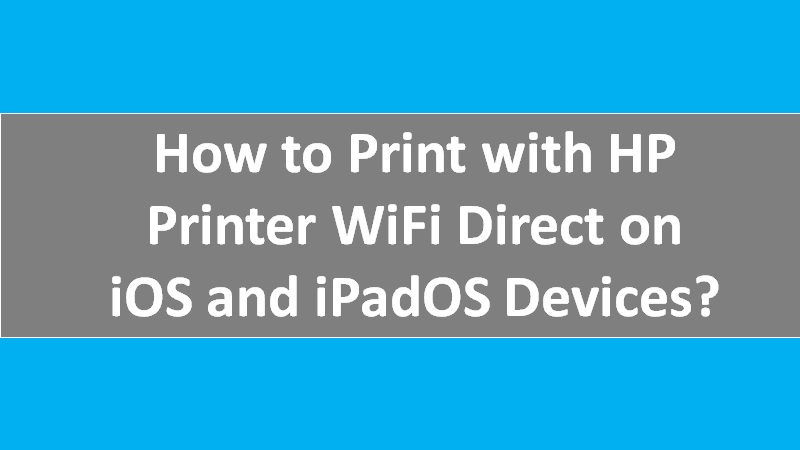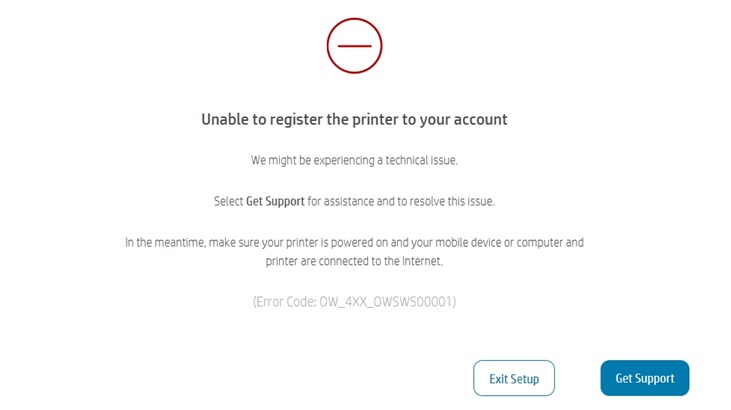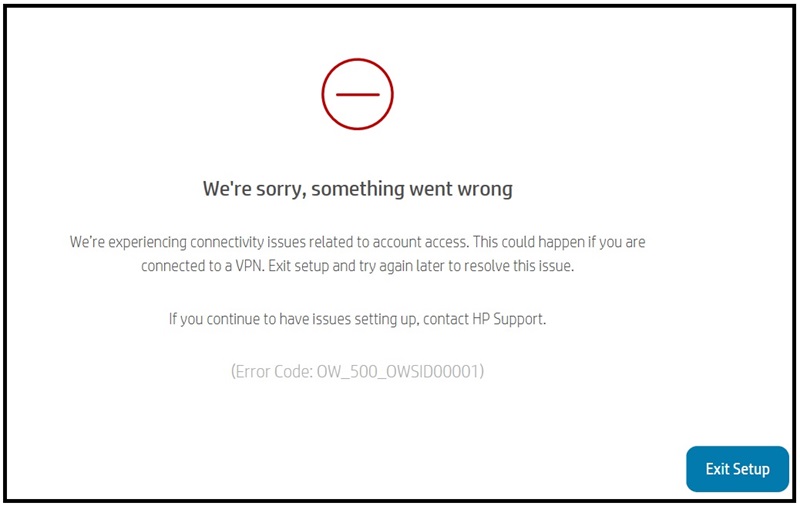HP LaserJet or Inkjet printer lets the user perform duplex print jobs. Simply put, you can print both sides of the paper with your HP printer. However, you must apply relevant settings for the same in a print driver.
In the following details, you will learn how to print both sides of the paper with the HP printer for both Windows and Mac devices.
Important Note: Don’t print on both sides of photo paper, envelopes, transparencies, or glossy paper. Doing so might lead you to an HP printer paper jam error. Also, it is not recommended to print on paper that is way heavier than 28 Ib (105 g/m2) or lighter than 16 lb (60 g/m2). This implies both Windows and Mac systems.
Guide to print both sides of the paper with HP printer on Windows
Windows device users can perform print jobs for both sides of the paper with HP printer. All you are required to use the HP printer software so you can set up the Duplex (two-sided) print settings with the LaserJet or Inkjet printer.
- To get started, open the paper tray and load fine papers to avoid issues related to page order.
- Then, access the document you want to print.
- Click on the FilePrint option.
- Select any of the following options (depending on what option you find):
- Printer Properties
- Printer Setup
- Preferences
- When the Properties screen displays, determine the layout of the pages. It could be in [1] Booklet or [2] Tablet form.
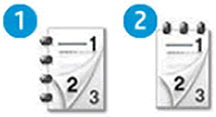
- After this, you can perform any of the following paths to open and choose duplex printing settings. Please note the menu names may vary depending on the printer model you have. For example,
- If you find the Finishing, Features, or Layout tab, click on it.
- Then, go to the Print on Both Sides Manually or Print on Both Sides settings.
- Here, you can choose the binding & page flip options.
- In case you find the Printing Shortcut tab then click on it.
- After this, choose a Two-sided (Duplex) Printing option.
- Now, select the Two-sided (Duplex) Printing or Print on Both Sides Manually settings.
- Here, you can choose the page flip option.
- If you find the Finishing, Features, or Layout tab, click on it.
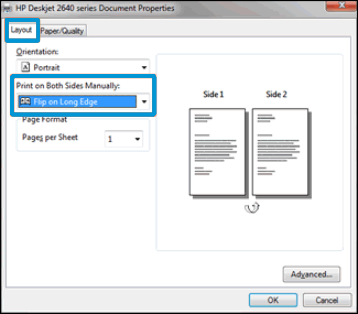
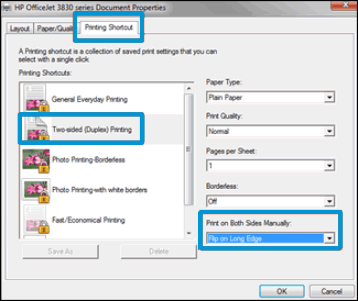
- Select the OK button.
- Press the Print button.
If your printer does not print on the other side automatically, you can continue following these steps. These steps will help you to reload the pages manually so you can print both sides of the paper with an HP printer.
- First, remove all the printed pages from your printer’s output tray.
- After this, reload the paper into the printer’s input tray.
- To properly reload the papers, the following instructions can be performed:
- HP inkjet printers with front-loading: Load the stack of printed papers. Make sure the printed side is facing up with the top edge into the paper tray.
- HP LaserJet printers with front-loading: Load the stack of printed papers facing down with the bottom edge into the paper tray.
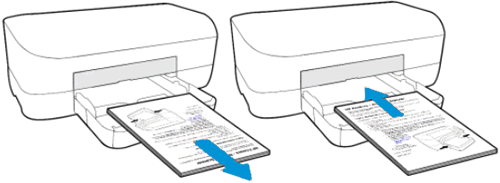
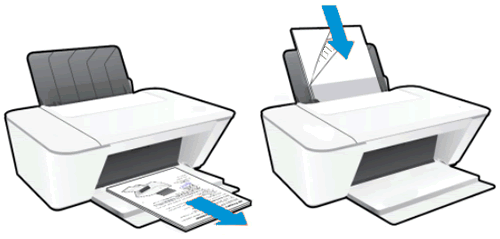
- Once done loading the papers correctly, click the Continue button.
As you perform these steps, the printer starts printing the other side of the pages. This way you can easily print both sides of the paper on an HP printer using the Windows system.
It is important to note that Duplex settings are preserved for the next time you perform print jobs. If you want to switch to one-side printing, make sure you remove the checkmark for the Print on Both Sides or None option through the pull-down option.
Guide to print both sides of paper with HP printer on Mac
The procedure of printing both sides of the paper on a Mac system is slightly different than Windows systems for setting up the Duplex (two-sided) print settings with the HP printer.
- Access the paper tray and load papers to avoid issues related to page order.
- Now, determine the layout of the pages. It could be in Booklet or Tablet form.
- Then, access the document you want to print.
- Select the FilePrint option.
- Click on the Show Details option.
- If you find the Two-Sided setting, enable it by marking its checkbox.
- Then, go to the unnamed print options menu and click Layout.
- For the Booklet layout, click the Long-Edge binding option while for the Tablet layout, select the Short-Edge binding option through the Two-Sided menu.
- Now, select Print.
- In case you don’t find the Two-Sided setting, continue following the other steps.
- If you find the Two-Sided setting, enable it by marking its checkbox.
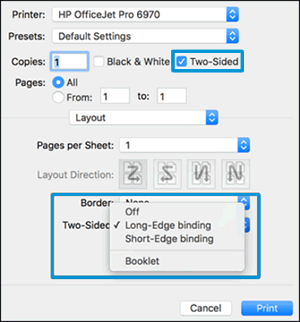
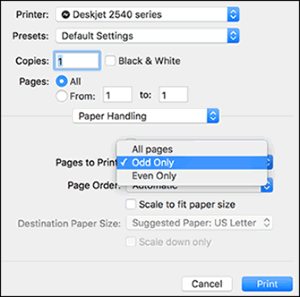
- Go to the named print options section.
- Click on Paper Handling.
- Move to the Pages to Print option and click Odd Only.
- Once done, navigate through the Page Order section and choose any of the following options depending on the printer type you have:
- Click the Reverse option if the input tray of your printer is on the front.
- Click Automatic if the paper input tray is on the top rear.
- Select the Print option.
- Once the one side prints successfully, remove the unprinted papers from the paper input tray.
- Also, remove all the printed pages from your printer’s output tray.
- Then, reload the paper into the printer’s input tray.
- To reload the papers properly into the input tray, the following instructions can be read:
- If the input tray of your printer is on the front, load the stack of printed papers.
- For Booklet Layout: Make sure the printed side is facing up with the top edge into the paper tray.
- For Tablet Layout: The printed side should be facing up with the bottom edge into the paper tray.
- If the input tray of your printer is on the top rear, load the stack of printed papers.
- For Booklet Layout: Make sure the printed side is facing down with the top edge into the paper tray.
- For Tablet Layout: The printed side should be facing down with the bottom edge into the paper tray.
- If the input tray of your printer is on the front, load the stack of printed papers.
- Once done loading the papers correctly, go back to the document print settings.
- Then, move to the Pages to Print section.
- Click Even Only.
- Move to the Page Order section.
- Open the Page Order section and select any of the following options depending on the printer type you have:
- Click the Normal option if the input tray of your printer is on the front.
- Click Automatic if the paper input tray is on the top rear.
- Select the Print option.
By executing these steps, you can print both sides of the paper with an HP printer using the Mac system.
Please remember the Duplex settings may carry over to your next print jobs. To change the print settings, you need to remove the checkmark for the Two-Sided menu or choose All pages through the Pages to Print option.
Winding up
If you are willing to print both sides of the paper using the HP printer, you can set up the duplex settings on your printer. This will let you set up the two-sided print jobs in the print driver. The details we shared above can be performed on both Windows and Mac computers.