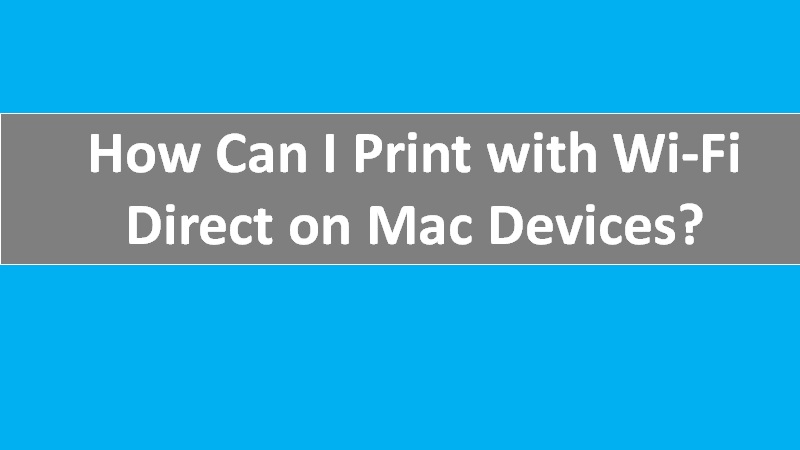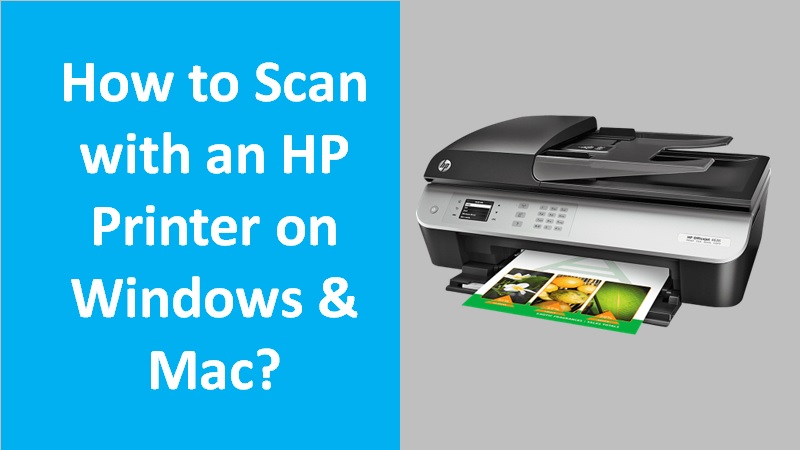Sometimes the HP printer turns off unexpectedly without triggering any warning. Moreover, your printer stops responding. This might happen when you connect your printer to an outlet that supplies low power. As an outcome, your HP printer turns off repeatedly. Fortunately, you can solve this issue by executing relevant troubleshooting ideas.
Recommendation: Connect with a technical expert through live chat to avail of the most suitable solution because they understand the causes behind this error very precisely.
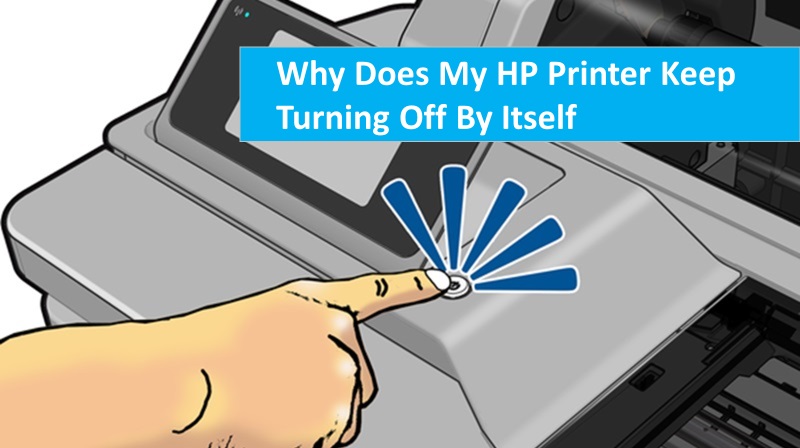
Resolve HP printer turns off by itself
When the HP printer turns off unexpectedly or the power is low then the print, copy, fax, or scanner failure error occurs. To fix this issue, you can check the energy settings and update the settings as necessary. Try restarting your printer machine if it helps. Also, remove unnecessary USB drives or memory cards from your printer.
Apart from this, you can keep printer firmware updated, replace the power module, plug your printer into a different power source, or plug the printer directly into the power source.
We have curated each method here with step-by-step instructions. You can follow these steps if your HP printer turns off repeatedly.
Fix 1: Updating the energy settings
HP printers consume less power when the printer is in inactive mode. In addition, the HP printer has features like Schedule On and Off or Auto Power Off that automatically turn off the machine after two hours of inactivity. By pressing the Power button, you can turn on the printer and use it again.
You can check these settings on the control panel of your printer and update the energy settings as necessary. To change the energy settings, you can do the following:
- Go to the Setup menu.
- Then, select the Preferences option.

- Click on the Schedule Off, Auto-off, or Auto Power Off options depending on the printer model you have. You can update the settings if required.
If you are not able to check the schedule off or auto power off feature from the software, you can try other troubleshooting methods.
Fix 2: Restart the HP printer to fix printer turns off by itself
When your HP printer repeatedly turns off, restarting the machine can help to overcome the situation. It also helps in resolving the best possible errors that occur in printer machines.
- Make sure the printer is powered on.

- Now, remove the power cord from your printer.

- After that, remove the power cables from the power source as well.
- Wait for about 60 seconds.
- Then, connect the power cords to the printer and wall outlet.
You can also plug the printer cord directly into the main power source. If your HP Printer turns off repeatedly, continue with other methods.
Fix 3: Directly plug your printer into the power source
Your HP printer might not get enough power to function when you plug the printer into a surge protector or power strip. To fix this issue, you can try plugging your printer directly into the wall outlet.
- Power off your printer.
- Then, unplug your printer power cord from the surge suppressor or power strip.
- After this, inspect the power cord if there is any damage. If you spot any damage, immediately replace the power cords. Make sure you use a compatible power cord.
- Now, wait for 30 seconds.
- Plug the power cord into the electrical outlet directly. Make sure you don’t use the surge suppressor or power strip.
Later, you can power on your printer if it does not turn on automatically. If you find any issues or your HP printer turns off unexpectedly, implement another solution.
Fix 4: Inspect other devices causing problems to fix HP printer keep turning off
Connecting too many electronic devices to the printer may also be responsible for your printer being unable to fetch power. If your HP printer turns off repeatedly, make sure you use the USB cable that runs directly from your computer to the printer. If possible, use a different USB cable. Note that the USB cable should not exceed more than 3 m.
- In case the printer is connected to the USB hub, you can disconnect it and connect your USB cable to the printer and computer.
- Also, remove USB drives or memory cards (if using any) from your printer.
- Power off your printer and then turn it on.
After examining what is said above, you can continue using your HP printer. If your HP printer is still turning off repeatedly then you need to try using another method.
Fix 5: Updating the printer firmware resolves HP printer keeps turning off itself
HP releases new updates for printer firmware to enhance its performance. Not installing these updates may cause you unexpected errors.
When your HP Printer turns off unexpectedly or repeatedly, make sure you check the new HP printer firmware update and download it to avoid errors.
Please Note: HP printers should be connected to the wireless network or wired (Ethernet) with an active internet connection in order to receive updates.
Update the printer firmware for printers connected to Windows
- Download the printer firmware from here based on the printer model number. If required, you can change the Windows version as well.
- When downloading the firmware file, make sure you save it on your computer where you can locate it easily.
- After this, you can open the file to complete the installation process.
- When you see the HP Printer Update screen, check the serial number of your printer or printer model:
- If you can see the serial number, mark the checkbox located next to it and click the Update button.
- If you see the serial number but the status appears as Not Applicable (grayed out), it indicates that you don’t need to update the firmware. Click Cancel to close the window.
- In case you don’t see the serial number and the printer uses the network connection then you can connect the USB cable to your computer and printer. After that, wait for about 20 seconds and click the Refresh button. When you see the serial number, mark the checkbox located next to it and hit the Update button.
- If it prompts you to choose the printer model for updating the firmware then you can choose the printer model and hit the Send Firmware button.
- When the update is finished, select OK.
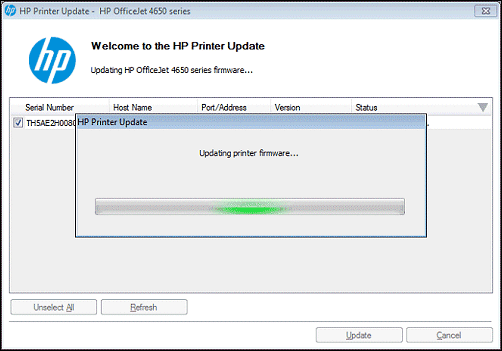
- If you connect the USB cable for updating the network printer then disconnect the USB driver that is installed by Windows. For this, you can do the following:
- Launch Control Panel.
- Select View Devices and Printers.
- Click right on the USB printer device that matches the printer model.
- After this, click Remove Device.
- Now, remove the USB cable from your computer and printer.
- Restart your computer.
Update the printer firmware for printers connected to Mac
- Download the printer firmware from here based on the printer model number. If required, you can change the macOS version as well.
- When the file is downloaded, launch the [Printer_name].dmg file.
- Click twice on the HP Firmware Updater.
- Click on the name of the printer and hit the Continue button.
- Now, the updater will check the firmware version already installed on your printer. Thereafter, it shows the results in an Update Information screen.
- If you see the message saying your device is ready to be reflashed, click the Continue button. This will update the printer firmware. Once it is completed, select Done.
- If you see a message stating This Firmware Updater does not contain upgrades for your device, it indicates your firmware is updated already, and then close the window by hitting the Cancel button.
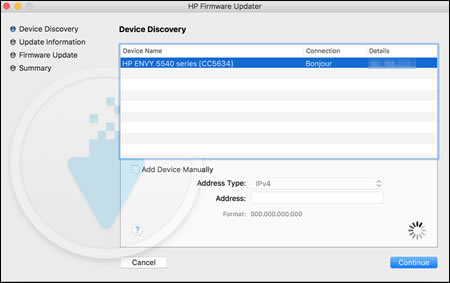
Once you check and update the printer firmware to the latest version, you should try checking the printer power options. If you are still not able to update the energy settings or the HP printer turns off unexpectedly or repeatedly then move on to the next solution.
Fix 6: Plug your printer into another electrical outlet keep turning off problem
The electrical outlet might not supply enough power to your printer. As an outcome, your HP printer turns off unexpectedly. To avoid such problems, you can try plugging your printer into a different electrical outlet.
- Turn off your printer.

- Remove the USB cable from your printer.

- Also, remove the power cord from your printer.
- Make sure you disconnect the power cord from the electrical outlet.
- Now, move your printer to a different electrical outlet.
- After that, reconnect the USB cable to the printer.
- Continue reconnecting the power cord to the printer.
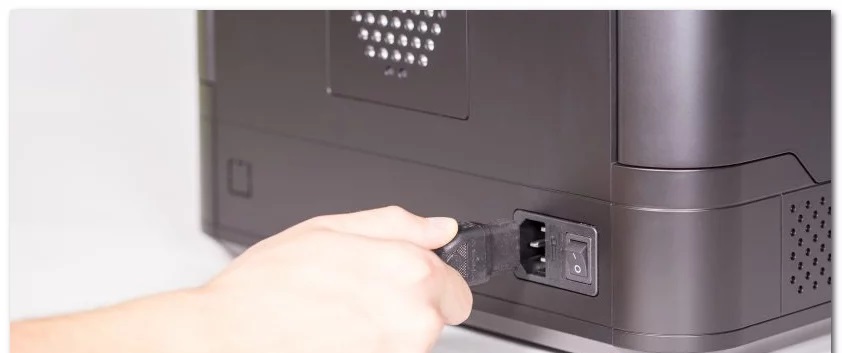
- After this, connect the power cord to the electrical outlet.
Once done, you can power on your printer in case it does not automatically restart. The issue must be resolved by now. If your printer turns off after a couple of minutes, you need to replace the power module.
Fix 7: Replacing the power module fixes the HP printer keeps rebooting itself
The power supply may include the power module inside or outside the machine depending on the HP printer model you are using. Be it an external or internal power module, you can replace the power module if you go through any of the following conditions:
- If the indicator light is off on the power module.
- If the power module doesn’t have an indicator light.
- Or, when you have attempted all the preceding solutions.
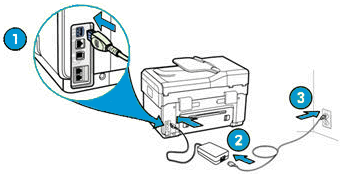
Please note that for the internal power module, you can only change the modules that are replaceable. If no other solution is working for you and the HP printer turns off unexpectedly or repeatedly, it’s time to service your printer.
Winding up on HP printer keeps turning off
HP printers may shut down unexpectedly or repeatedly due to various reasons. The primary reason is that your printer is not receiving enough power supply. For this, you can plug your printer into the wall outlet directly. Besides, you can implement any solution listed above.