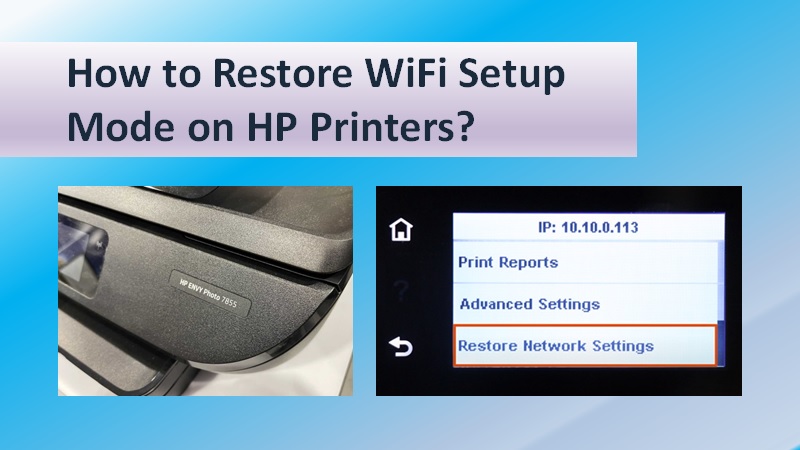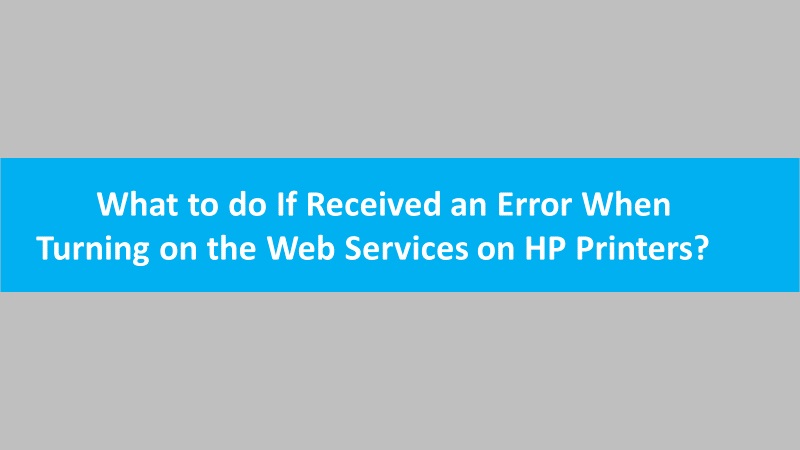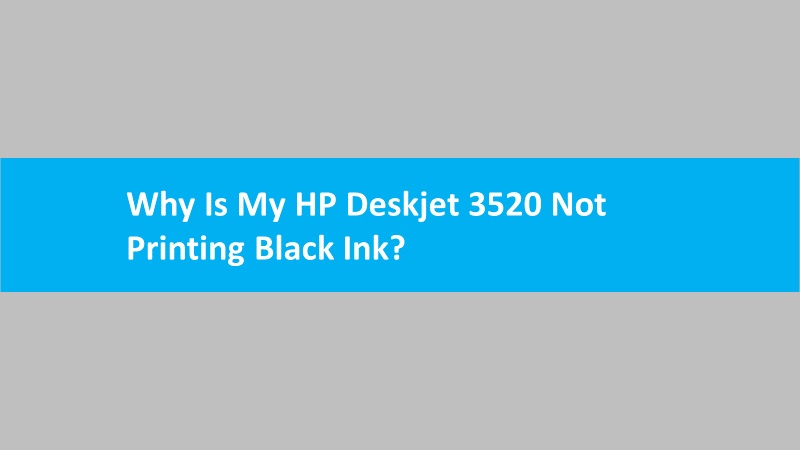This document is for fixing HP printer offline errors on Windows 10 or Mac. This error does not allow your wireless printer to print properly.
Causes: Outdated printer firmware, improper print spooler settings, or poor network and connections may lead to such issues.
Recommendation: Connect with a technician through live chat to avail of the most appropriate solution to fix it quickly because they understand the various causes behind this problem very precisely.
Methods to fix HP printer says offline error on Windows 10 or Mac
The HP printer keeps going offline messages mostly appear on Envy 4500, 4520, 5000, Officejet Pro 8710, 8600, 6978, Officejet 3830, 4650, 5255, Deskjet 2600, 3700, and 3630 series. Try the solutions below to fix the HP printer keeps going offline problem.

Method 1: Get HP print and scan doctor to fix the printer always offline
If your HP printer is showing offline, run the HP Print and Scan Doctor software on your computer. This tool helps in detecting and resolving the issue in the best possible manner. Make sure you download the specific version of the Print and Scan Doctor tool.
Implement these steps on your Windows 10 computer if your printer is always offline:
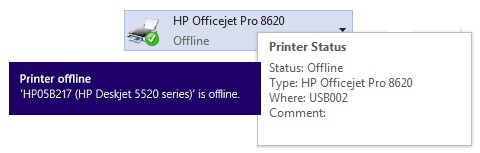
- First, download the HP Print and Scan Doctor software tool from HP’s official website.
- Next, you are supposed to run HPPSdr.exe from the downloaded location on your system.
- After installation, open the HP Print and Scan Doctor window, click on Start, and then choose your wireless printer.
- If your printer does not recognized by the system, then turn it OFF and ON, then click on Retry.
- If you find your device is not connected correctly, then follow the instructions from HP Print and Scan Doctor Software.
- When a message on the screen advises you to turn on the printer updates, click Yes.
- When a message on the screen suggests you, set your printer as default, click Yes.
- Now there will be two options available on your window Fix Printing or Fix Scanning. So, click on Fix printing.
Finally, try to print a document. If it appears offline, then continue to the next method to fix it.
Fix if HP print and scan doctor unable to find your HP printer
Method 2: Restart the HP wireless printer, and router to fix offline error message
When your system is unable to discover the wireless printer over a Wi-fi connection, it shows the status of your printer offline. In this case, you should restart your printer along with your printer device and router. Later, you can establish a new connection.
Note: While troubleshooting the network connection to fix the printer showing an offline message, you need to connect the printer directly to the wireless network.
- Firstly, turn OFF your wireless printer then wait for at least 20 seconds.
- Next, you are expected to disconnect the power cable from its rear end.
- Now, turn OFF the system from which you were trying to print documents.
- Then, connect the power cable to the rear side of the printer. Now, turn it ON.

- Now, disconnect the power cable of the wireless router and wait for 20 seconds.
- Next, reconnect the power cord to the Wi-Fi router.
Note: You have to wait until the internet service is restored.
- Finally, turn ON your system.
Your system, printer, and network are ready to make a new connection. So, continue to the next method.
Method 3: Link the wireless HP printer (touchscreen control panel) to the network to fix always offline error
You can also connect HP printer to the wifi network by using the HP wireless setup wizard. Please note this method can only be performed on the touchscreen printer’s control panel. You may also connect the device via WPS or HP smart software if supported by your router.
- Firstly, from your printer control panel, touch the wireless icon.
- Next, click on the setup icon.
- Now touch to the Restore Network Defaults or Restore Network Settings then click on yes to authenticate your preference.
- Next, you are supposed to touch the back arrow button, then Wireless Settings, and then Wireless Setup Wizard.
- Now your printer will search for the available wi-fi networks.
- Click on the name of your wireless network.
- If your wireless network is unable to be detected or locate by the printer, then click on Enter New Network Name. Next, type the name of your wireless network.
Note: Make sure you enter the exact Network name including any uppercase or lowercase letters.
- Finally, Enter the security password of your network (WEP or WPA Key) and then click on done.
If your printer got connected, then the blue wireless light will stop blinking and will remain ON.
Method 4: Check the cable connections to fix showing offline status
Poor connectivity of your printer and the system may cause HP printer offline errors. To avoid such inconveniences, make sure that the connectivity of the printer device and system is accurate. Follow these steps for connectivity to avoid offline status on Windows 10.
- Ensure the correct network connectivity between the printer and the system.
- Moreover, examine all the USB connections made correctly.
- If you are using a wireless printer then make sure the internet and router work precisely.
Avail of the next solution to troubleshoot HP wireless printer says offline on windows 10.
Method 5: Manually set your printer as default on Windows 10 and Windows 8, 7
For Windows 10
It is mandatory to make your default so it can work efficiently. Otherwise, you may bump into problems. Hence, you should examine that your HP printer is set as a default property. This will help you to avoid the printer keeps going offline on Windows 10, 8, & 7.
- Firstly search for Devices and then click on Printer and Scanners from the set of shown results.
- If it is marked as checked, uncheck the box near Let Windows manage my default printer.
- Look for your printer name from the list of printers, and then click on the Manage button.
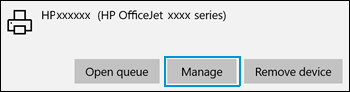
- If there are so many devices with the same name, then you need to choose the printer that has a status idle or online.
- Next, under manage your wireless printer device, click on set as default.
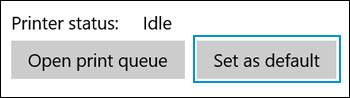
For Windows 8 or 7
- Firstly search for Devices on windows and then click on Devices and Printers from the set of shown results.
- Next right-click on your HP printer whose status is active (not grayed out), then click on Set as default printer.
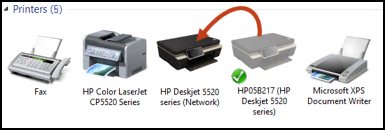
- Again, try to print any document. If the printer still keeps showing offline, then follow the next method.
Method 6: Examine the printer for ink cartridge and paper jam problem
Incompatible cartridges and paper jams could be the main key reason that your printer is showing offline. To avoid such issues, you should check your printer if it has a compatible cartridge installed. Besides, verify if there is any paper jam issue.
- Firstly, turn on your HP wireless/wired printer. Make sure all the physical and wireless connections are done correctly.
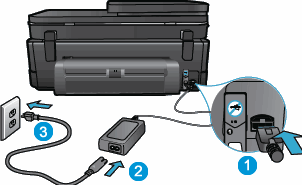
- Examine all the cable connections for loose cables and then reconnect them properly for better connectivity.
- Next, check the input tray for the right stock of papers. Add more papers to the tray if required.
- Look inside the printer to recognize any paper jams. Clear the HP printer paper jam error if you discover any.

- Open the rear side of the device then check for an HP printer incompatible ink cartridge error. Also, examine the levels of ink inside cartridges.
- You must check your printer software to detect any low ink level warnings. Click on OK to dismiss low ink warnings and get your device back online.
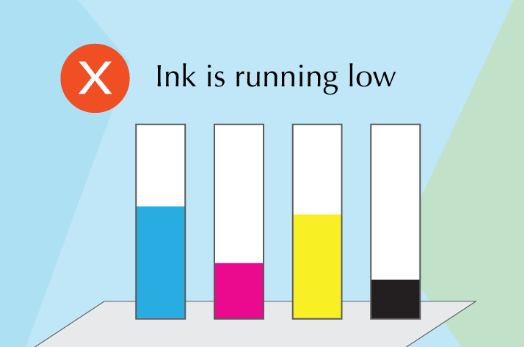
- Also, ensure that both printer and system are connected to the same network.
Method 7: Reset and reinstall HP Printer to fix offline error on Windows 10
The best way to resolve HP printer offline errors is to reset and reinstall the HP device. You can perform this method directly from the device manager on Windows 10, 8, & 7. After successfully uninstalling the printer, you can reinstall the compatible version and restart your computer.
- Firstly, access the run window by pressing the window key with the R key.
- Next, search for “devmgmt.msc” from the run text box.
- Now right-click on the printer icon from the device manager window.
- Further right-click on the HP printer then proceed with the uninstall option.
- Now navigate to the Devices and Printers option then click on the “Add a printer” button.
- You are supposed to add the HP printer drivers to the Windows 10 system.
- Finally, restart the system, then check whether my HP printer says offline message resolved or not.
Method 8: Reset and reinstall the HP printer to resolve the printer showing offline on the Mac
If you use your HP device through Mac OS, you can reset and reinstall the printer. This will allow your printer to appear online and work effectively. Follow the step-by-step guide if your HP printer keeps going offline on Mac O.S:
- Open the menu of your Mac device, then click on the system preferences option.
- Next, from the hardware section click on the ‘Print and Scan’ option.
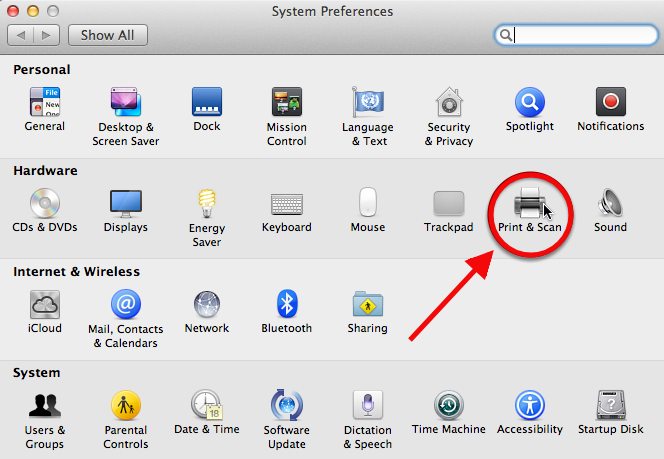
- Next, click on the ‘control’ button and simultaneously click on the printer list.
- Now proceed with the ‘Reset Printing System’ from the pop-up menu.
- You are supposed to connect your printer to the network via USB or ethernet cable. For direct connections, connect your printer and Mac device via a USB cable.
- Now click on the Apple menu and then click on the Software Update to install the latest software for your Mac.
- Proceed with the Apple menu and then click on System Preferences from the drop-down menu.
- Next, open print and scan.
- Select the ‘+’ option or click the Lock button first and then enter your username and password.
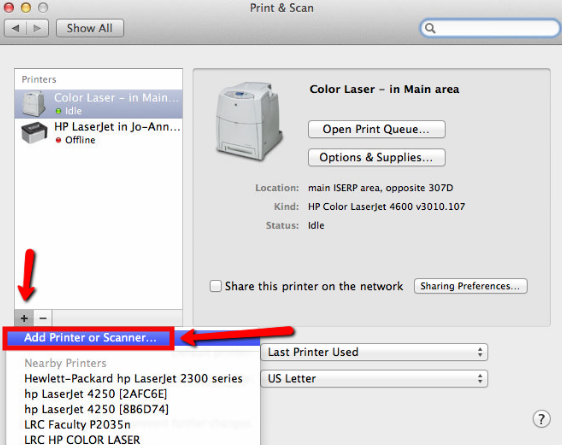
- Now click on ‘Add Printer or Scanner’ from the list of options.
- Finally, select your device from the list and click on the “Add” button.
Now Mac OS will download and install the latest software and drivers for your device to fix the HP printer showing offline on Mac.
Method 9: Deactivate the automated offline commands
Automated offline commands may create problems. Due to this, your HP printer status shows offline. To make your HP printer offline to online manually, you can simply deactivate the automated offline commands. Follow the steps recommended below to pause printing jobs from the control panel.
- First, click on the Start menu button.
- Search and click on the Control Panel option.
- Next, select the Devices and Printers option.
- Now click on your HP printer icon.
- Continue with the ‘See what’s printing’ option.
- Search and click on the Printer icon on the next window.
- Finally, click on “pause printing” or “Use HP printer offline” option to remove the checkmarks.
Now the HP Printer keeps saying offline issues must be resolved. So, ensure it by printing a document. If showing offline status, then you need to update the firmware with the help of the next method.
Method 10: Update HP printer firmware version
Outdated firmware can be the reason behind the printer always showing offline status. So, you need to update HP printer firmware once to fix the printer keeps going offline issue. Because regularly updating your firmware may resolve so many previous and current problems.
Method 11: Perform diagnose & fix on HP Smart app for both Windows or Mac
Diagnose & Fix is the smart feature available in the HP Smart app. When you run this feature, it automatically scans and resolves the issue on your computer. If your HP printer showing offline on Windows 10 or Mac, perform this method to fix the issue on your computer.
- Download the HP Smart app.
- Windows users can download it from the Microsoft Store.
- Mac users can download the app from the Mac App Store.
- Once downloaded, launch the app.
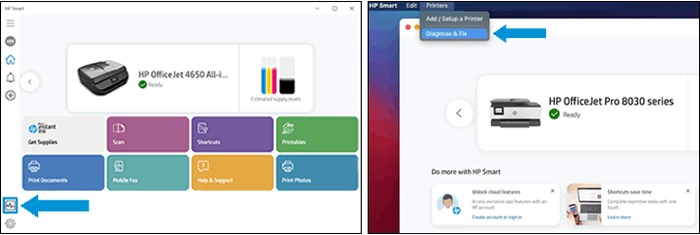
- Then, find the Diagnose & Fix option.
- Windows users can click the second-last icon from the bottom left to select Diagnose & Fix.
- Mac users have to click on the Printers option from the top menu and then choose the Diagnose & Fix option.
- Select the Start button.

Make sure you don’t close the HP Smart app during the process. If it finds any issue, keep pursuing the on-screen instructions. In case you don’t find any errors but still, your printer is offline, switch to another solution for HP printer offline fix.
Method 12: Examine function discovery services for Windows
Incorrect settings of Function Discovery services might create conflicts between the printer and Windows computer. Hence, it is vital to make sure that you are using the relevant settings on your devices. Avoid HP printer offline error by performing the following steps:
- Open the Control Panel through the Windows search bar.
- Then, select the Devices and Printers option.
- Click right on your printer name and choose the Printer Properties option.
- Switch to the Ports tab.
- Here, you will have to find the WSD port and make sure its checkbox is marked.
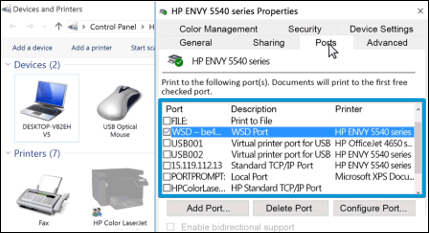
Note: In case you don’t find a WSD port, don’t continue with these steps. Instead, print the Network Configuration Page and then create a manual IP connection from the printer EWS. After this, add the Standard IP/TCP printer port on Windows.
- Now, search for Services through the Windows search bar.
- Then, find these two files:
- Function Discovery Provider Host
- Function Discovery Resource Publication
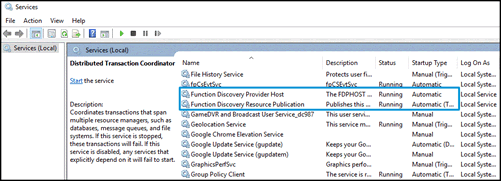
- Then, ensure the following:
- The Status of both the files should be Running.
- The Startup Type should be set as Automatic.
Note: If any of these files are not running and the startup type is set as Manual then you should click right on the file and choose Properties. After this, set the Startup Type as Automatic. Then, select Apply, Start, and OK buttons consecutively.
After performing these steps, you can close the Services tab. Now that you have corrected the settings for the Function Discovery services, check if you receive any HP printer offline Windows 10 error.
Method 13: Manually create the IP connection for Windows or Mac and fix HP printer showing offline error
If your HP printer says offline, try to create a manual IP connection. By doing so, you can get rid of this issue. All you are required to do is collect the network details by printing a relevant report. Thereafter, you can use the details for IP address configuration.
Step 1: Print the wireless network test results or network configuration page
The procedure may vary for printing Wireless Network Test Results or Network Configuration reports. Depending on your printer model, you can follow these steps:
- Inkjet printers that have a control panel menu:
- Access Setup or Network Settings, or Wireless menu. This will show the available reports.
- Most Inkjet printers that don’t have a control panel menu:
- Tap on the Wireless & Information icons together.
- Alternatively, you can select the Wireless & Start Copy Black icons together.
- LaserJet printers:
- Press & hold the Wireless icon for about 10 seconds or when the Ready light starts blinking.
- Alternatively, you can go to the Wireless option and click Wireless Network Test.
- Laser NS & Neverstop Laser devices:
- Press & hold the Resume icon along with Wireless icons for about 3 seconds.
- ENVY 6000 & 6400, HP Tango, and DeskKet 6000 & 6400:
- Touch & hold the Information icon until you see the control panel buttons lightening.
- After that, tap on the Resume & Information icons together.
Step 2: Get the required details
When you get the printout, you need to find the required details. It includes Subnet Mask, IP Address, URL, Wireless Status, and Default Gateway.
- Wireless Status: From the 802.11 Wireless section, you will see the status as Connected. Not seeing this status indicates that you are not connected to a wireless network. Make sure you connect the printer to the wireless network.
- IP Address, Default Gateway, Subnet Mask: From the 802.11 Wireless section, you will find these details. In case you find different numbers for IPv6 and IPv4 then you should only note down IPv4 numbers.
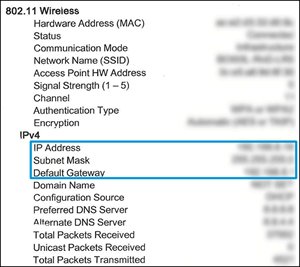
- URL(s): From the General Information, you will see the URL(s) for Embedded Web Server. Please note that your printer may have multiple URLs.
Step 3: IP address configuration
At this point, you need to access the EWS by using the URL in your web browser. Then, continue to configure the IP address.
- Launch the web browser on the computer. Make sure your PC and printer are connected to the same WiFi network.
- Then, enter one of the URLs in the address bar. This will open the EWS of your printer. In case you don’t find the EWS, try using a different browser.
- Select the Networking or Network tab in the EWS.
- After this, access the Wireless option and select IPv4 Configuration.
- Click the Manual IP.
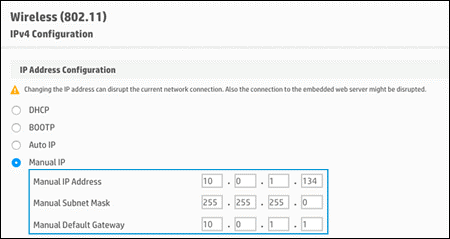
- Here, you can enter the details you collected earlier, i.e., IP address, Subnet Mask, and Default Gateway.
- Hit the Apply button.
Thereafter, you can wait for the changes to be confirmed. This is how you can create the manual IP address and fix the HP wireless printer offline error.
Method 14: Setup TCP/IP port for Windows to resolve HP printer says offline
If you have not created the necessary ports such as TCP/IP, you may bump into unexpected errors. HP printer offline is one of those errors. To solve this issue, set the TCP/IP port on your Windows computer. This might help you to make your HP printer offline to online.
- Firstly, print the Wireless Network Test Results or Network Configuration reports.
- Then, go to the Network Configuration page.
- Here, get the IP address for your printer.
- Now, find the Printers and Scanners through the Windows search bar.
- Click on your printer’s name.
- Click Manage.
- Select Printer Properties.
- From the Ports tab, select the Add Port option.
- Click the Standard TCP/IP Port.
- Select the New Port.
- Enter the IP address of your printer.
- Select Next.
- Click the new Standard TCP/IP Port.
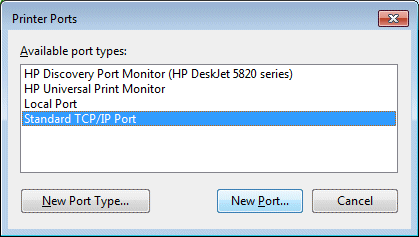
- Press OK.
By completing these steps, you can easily create the TCP/IP port on a Windows computer. You may find two printers in the device’s list. Make sure you don’t uninstall any of them.
Method 15: Change printer spooler settings on Windows to fix HP printer status offline
When your HP printer always offline, this may indicate that the Printer Spooler service has stopped working. Therefore, changing the settings of the Printer Spooler becomes necessary. This process required you to stop and restart the service on a Windows computer.
- Launch the Run dialog box.
- Then, enter services.msc.
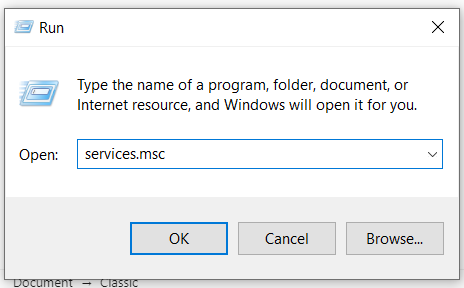
- Click OK.
- Select Print Spooler from the list of items.
- Now, click right and choose the Stop button to pause the service.
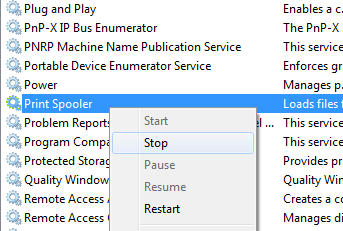
- In File Explorer, click the address bar and enter the following location:
- C:\Windows\System32\Spool\Printer
- Here, you can remove all the files from the printer folder. This will clear your printing queue.
- After this, return to the Print Spooler service.
- Choose the Start button with a right-click.
This will resume your Print Spooler service. After that, you can restart the Windows PC and printer. With this method, you can easily solve HP printer status offline errors.
Method 16: Update printer driver on Windows for HP Officejet Pro, Envy, Deskjet, & Laserjet
Using the printer driver with the outdated version may cause interruptions. If your HP printer says it’s offline, make sure your printer drivers are upgraded to the recent version. To check this, open the device manager on your Windows and update the drivers.
- Click the Windows search bar and type Device Manager.
- Once the Device Manager window opens, select the Printers option.
- Click right on the printer model for which you want to update drivers.
- Once done, click the Update Driver option.
- Click the Search automatically option.
- Wait for the process to be completed.
- Restart your Windows computer.
This is how you can update the printer drivers on Windows. Those who want to proceed with the driver reinstallation can open the Control Panel. After this, uninstall the existing driver and download the one with the latest version from the official platform. After completing these steps, you can restart your computer.
Method 17: Disable the ‘use printer offline’ mode on Windows
Seeing the HP printer showing offline error could indicate that you have enabled the Use Printer Offline option in the Devices & Printers section. By removing this option, you can make your printer turn online. This can be done directly from Windows settings. Read below to get detailed steps:
- Click the Windows Start menu and open Settings.
- Then, open Devices and select Printer & Scanners.
- After that, choose your printer option from the available options.
- At this point, if you see the Use Printer Offline option selected, remove the checkmark.
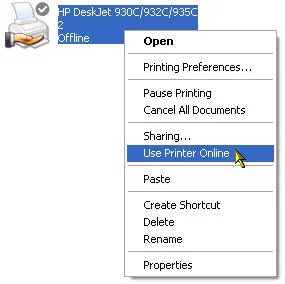
By following these instructions, you can turn your HP printer offline to online. However, if your HP printer keeps going offline, you should try other methods.
Method 18: Troubleshoot HP printer connection for both Windows or Mac
Many users connect their printer wirelessly or via Ethernet cable and USB cable. If your printer is connected to any of these connections, you can simply troubleshoot your HP printer. This will help you to remove the HP printer offline error.
USB connection-based printers
Sometimes your HP printer says offline but it’s not. If your printer is connected via a USB cable and it is showing an offline error then you just need to inspect the USB cable.
- Power off your computer and printer.
- Then, remove the USB cable from your printer and computer.
- Inspect the USB cable to see if it is damaged or shorter than the suggested cable size.
- Once you get the appropriate USB cable, connect it to your printer.
- Power on your computer and let it start properly.
- After this, turn on your printer.
- If you have a Windows PC, wait for your computer to start with the new device installation. Those who have a Mac PC can add the printer.
Wireless connection-based printers
When your wireless print operation fails or the printer cannot be found during the software installation then you should check the setup requirements and network issues.
- Make sure your network connection is strong.
- Also, check if your printer is in sleep mode.
- Check the status of the printer connection.
- Reconnect your printer to the network.
- You can also restart your device.
- Try printing the Wireless Test Report.
- Turn on Bluetooth for setting up the HP Smart app.
- Check the router manufacturer as it may isolate the wireless connection.
Wired connection-based printers
Those who use their printer using a wired connection should check if the Ethernet port is working fine. In case of damage, you should immediately change the wire to avoid offline errors.
- Turn your printer off.
- Remove the Ethernet cable from your printer and router.
- Check if your Ethernet cable is broken.
- Then, connect the cable to some other LAN port and Ethernet on the router.
- After this, connect the other end of your cable to the Ethernet port of your printer.
- Power on your printer.
- Check the light of the Ethernet port of your printer. If the lights are ON, then the connection has been established. Remember the orange light should blink while the green one should be steady.
- Then, print the Network Configuration and Wireless Network Test Results page.
- Here, your Network Status should show Ready status.
Thereafter, you can continue following the instructions displayed on your screen. This way you complete all the steps for troubleshooting the printer connections for offline status.
This article is for HP Envy 4500, 4520, 5000, Officejet Pro 8710, 8600, 6978, Officejet 3830, 4650, 5255, Deskjet 2600, 3700, and 3630 printers showing offline errors on Windows 10 or Mac
| My HP Envy 4500, 4520, and 5000 printer offline fix Windows 10. |
| Fix HP Officejet 3830, 4650, 8600, and printer says offline Windows 10 or Mac. |
| Sort HP Deskjet 3630, 3700, 2600 printer showing offline error. |
| Resolve HP Officejet Pro 6960, 6970, 8600, and 8710 printer keeps going offline. |