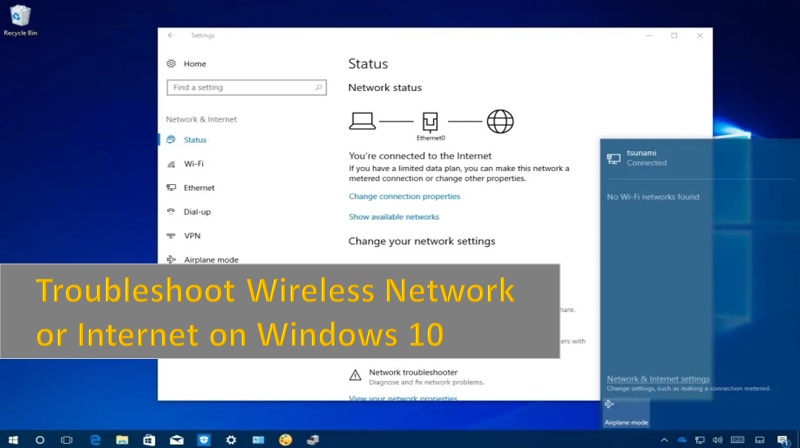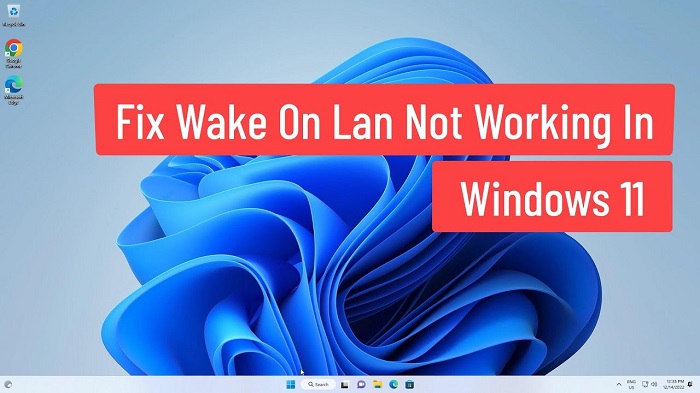Windows has reset features that help you reinstall the operating system without losing any customization and personal data. If your system has become a victim of errors, malware, or virus, you can reset HP computer. As an advantage, it boosts the speed of your computer as well.
The procedure of resetting the Windows 10 or 11-based HP computer can be performed in two different conditions; when Windows starts normally and when Windows does not start normally. Reset the Windows-based HP computer using the following ways based on conditions.
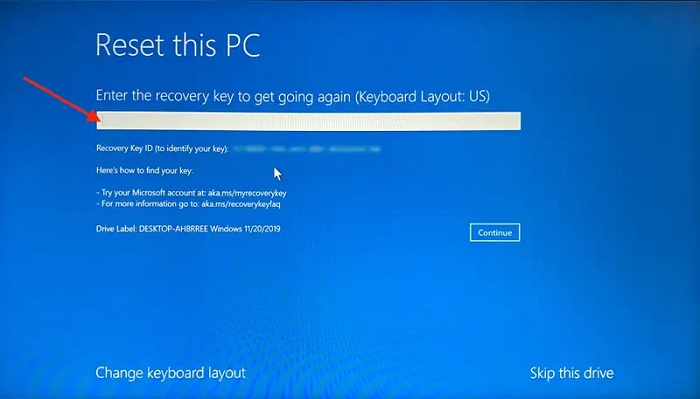
Condition 1: Resetting HP computer when Windows starts normally
If the Windows computer can start normally then you can reset the operating system from the Windows Recovery window. Also, make sure your Windows PC is updated to the latest version.
Fix 1: Update Windows system
Before moving forward, make sure you check the new updates for your Windows system. If it does not resolve the issue, you can continue with other methods.
- To check for Windows updates, directly type Check for use in the Windows search bar.
- If your system has any update available, it will begin downloading automatically.
- Once you successfully install the updates, you can restart your system.
How to fix Wake On LAN not working after updating Windows 10
Fix 2: Reset HP computer
Whether you use Windows 11 or Windows 10, you can reset it with a fresh installation. To reset HP computer, you need to open the Recovery window from the Recovery Options.
Here are the step-by-step details for Windows 11:
- In the Windows search bar, type Recovery Options.
- When the Recovery window opens, go through the Recovery Options section.
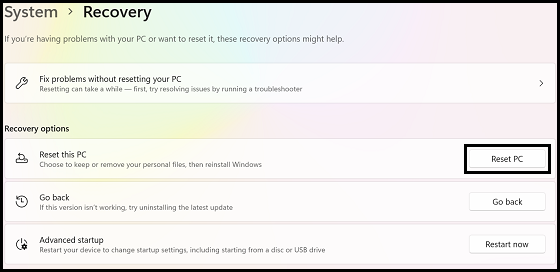
- Right next to the Reset this PC option, you will see a Reset PC button. Press this button to successfully reset HP computer.
- Now, you can continue following the instructions displayed on your screen. The process might take a few minutes.
Here are the step-by-step details for Windows 10:
- Search for Recovery Options through the Windows search bar.
- When the Recovery screen displays, you need to click on the Get Started button under the Reset this PC section.
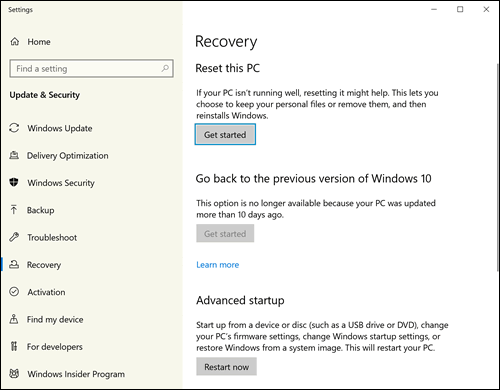
- Follow the on-screen prompts to reset HP computer. The process may take a few minutes.
How to troubleshoot wireless network on Windows 10 for HP computers
Condition 2: Resetting HP computer when Windows does not start normally
If your Windows computer does not start normally as expected, you can still reset it using Windows Recovery Environment.
Read the detailed instructions to reset the HP computer:
- Select any of the following methods to launch Windows Recovery Environment:
- Reset the PC and immediately hit the F11 key frequently.
- Click the Start menu. Then, press & hold the Shift key. Click the Power button and select the Restart option while pressing down the Shift key. While your computer restarts, make sure you don’t release the Shift key.
- Then, select the Troubleshoot option from the Choose an option window.
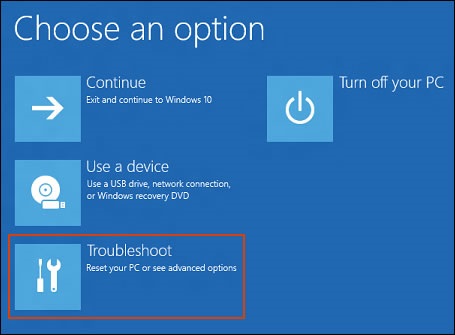
- When the Troubleshoot screen displays, click the Reset this PC option.
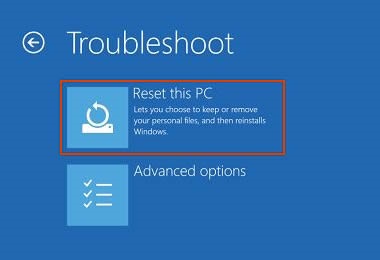
- Pursue the on-screen instructions to successfully reset the PC. The process might take a few minutes.
The bottom line
Windows systems can be affected anytime by errors or viruses. By resetting the system, you can prevent your system from harm. Whether your Windows computer starts normally or not, you can reset the operating system using the methods we shared above.