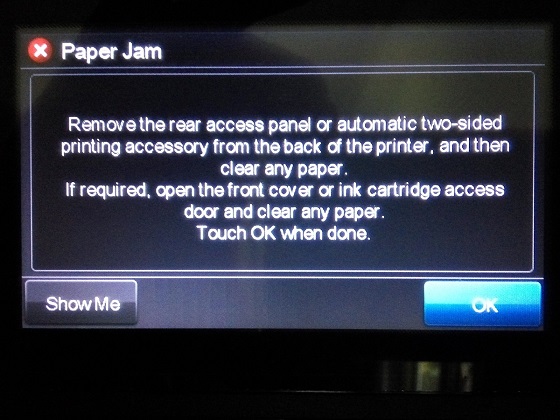Printer firmware is an essential program installed in a printer machine. This program tells the printer about the things it needs to know so it can operate accurately and interact with a computer system. Checking and installing the HP printer firmware update regularly is necessary to enhance its performance. It eventually improves the functionality of your HP printer.
Recommendation: Connect with a technician via live chat to avail the most appropriate guide to update the printer firmware.
Furthermore, you can update the firmware using different sources. It includes your printer control panel, HP Smart app, and HP website. Go through the detailed instructions for how to install and update HP printer firmware by using different methods.

Method 1: Perform HP printer firmware update from your printer
Some printer models let you update the firmware versions right from the printer control panel when connecting to the internet. If your printer allows you to do so, the following instructions can be considered to install the HP printer firmware update:

- Make sure your HP printer is connected to the wired or wireless connection (either Ethernet or WiFi connection). Remember, the USB connection won’t work here.
- Move to the control panel of your printer.
- Then, select the Setup, Service, or Settings menu.
- After this, press the Preferences, Printer Maintenance, or Tools menu.
- Click the Web Services, Printer Update, or LaserJet Update option.
- If it prompts, pursue the on-screen instructions to enable web services on HP printer.
- Press the Check for Updates option.
This will display the available updates for your printer firmware versions. You can install these updates to avoid unwanted bugs. Remember, it is not recommended to turn off the HP printer in the middle of the update installation. Doing so can cause your printer.
Method 2: How to update HP printer firmware through the HP Smart app
HP Smart app is convenient to send print jobs and perform other actions. This app will also help you for how to install and update HP printer firmware:
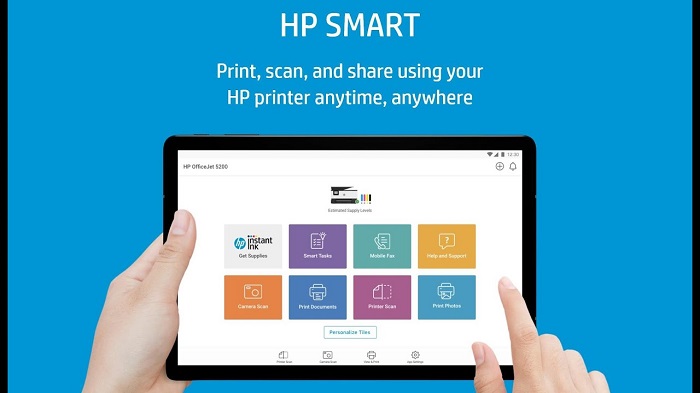
- Launch the HP Smart app.
- Then, log in to the account. If you are using the app for the first time, you need to create an account by signing up. This will let you access all the functions.
- Now, select the printer image or name on the home screen.
- From the Advanced section, click on the Printer Home Page (EWS) or Advanced Settings option.
- After this, click the Web Services or Tools menu.
- Select Product Update or Printer Updates.
- Press the Check Now button.
If there is any update available, it will start downloading and installing on your HP printer. Make sure you don’t power off the printer during the firmware updates as this might damage the printer machine.
Method 3: Install the new HP printer firmware update from the HP website on Windows
Many users access HP’s online platform to perform certain print jobs. To check for the HP printer firmware update, you can visit the HP website through your Windows computer.
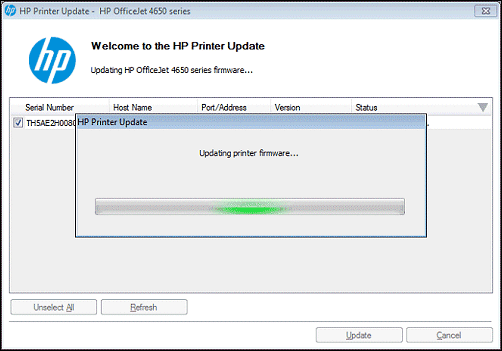
- Ensure your printer is powered on and connected to the Windows computer.
- Open the HP Software and Driver Downloads page and type in your printer model.
- Then, click on Firmware from the driver’s list.
Note: In case you don’t find the Firmware option, it indicates there are no new updates available for your printer firmware version.
- If found, press the Download button located next to the update.
- Pursue the instructions displayed on your screen.
- When you see the HP Printer Update screen, you can review the status of the printer. In case your network printer does not show the network printer, you can use the USB cable to connect the printer to your computer temporarily. Then, wait for about 20 seconds and hit the Refresh button.
- If you find the Up-to-Date status, it indicates your printer version is updated already.
- If the status shows Ready, click the checkbox located next to the serial number. Then, press the Update button.
Make sure you don’t interrupt the HP printer firmware update installation by turning off the printer. This might bring unexpected issues to your printer.
Method 4: Get printer firmware update from the HP website on Mac
If you use a Mac computer or laptop, you can access the HP website through the web browser. Perform the following details to check and download the HP printer firmware update:
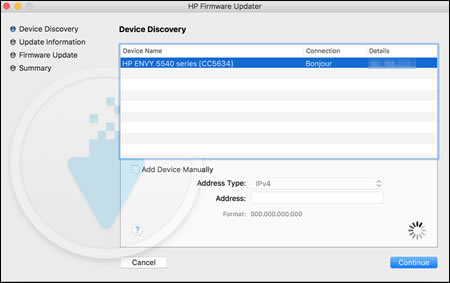
- Turn on your printer and connect it to your Mac system.
- Access the HP Software and Driver Downloads page and enter the HP printer model.
- Then, go through the list of drivers and select the Firmware option.
Please Note: If you don’t find the Firmware option, it means there is nothing to update for your printer firmware version.
- Hit the Download button located next to the update.
- Continue following the instructions displayed on your screen.
- From the HP Printer Update screen, click the name of your HP printer.
- Press the Continue button.
- Check the results on the Update Information screen.
- If you find the re-flash your device option, press the Continue button to install the firmware update.
- If you find no updates, it suggests your printer version is already updated to the latest version.
By performing these steps, you can easily check and install the HP printer firmware update on a Mac computer or laptop.
In conclusion
HP often releases new versions of firmware to enhance printer performance, update the app, and fix issues. You can follow any of the methods shared above to install and update HP printer firmware. Make sure you don’t power off your printer during the firmware installation to avoid printer damage.