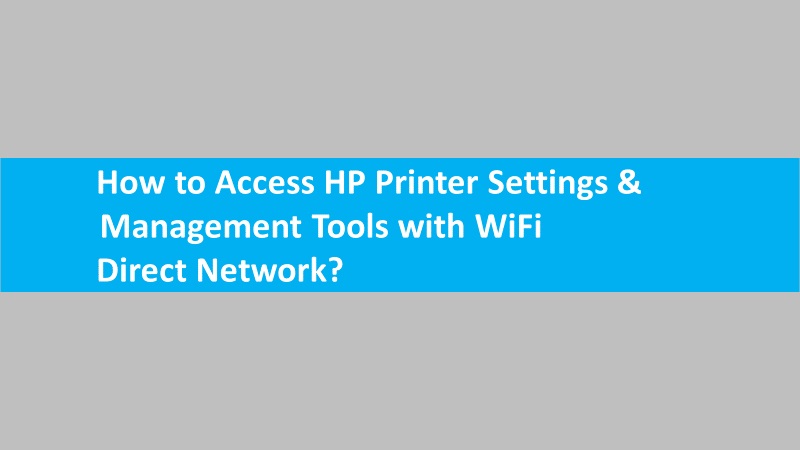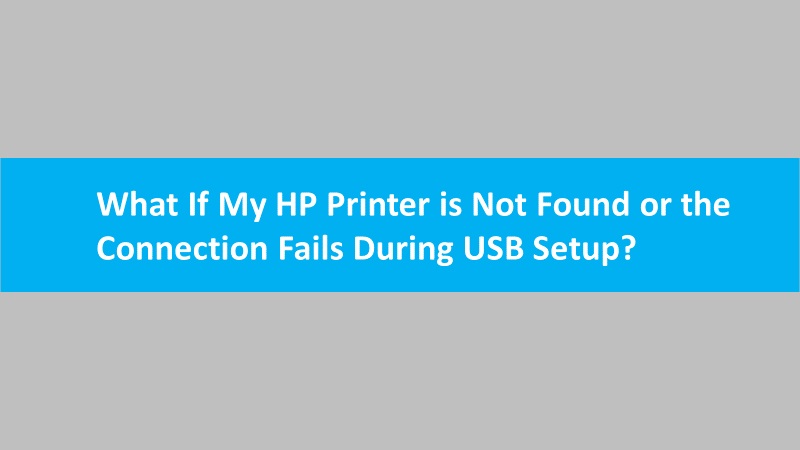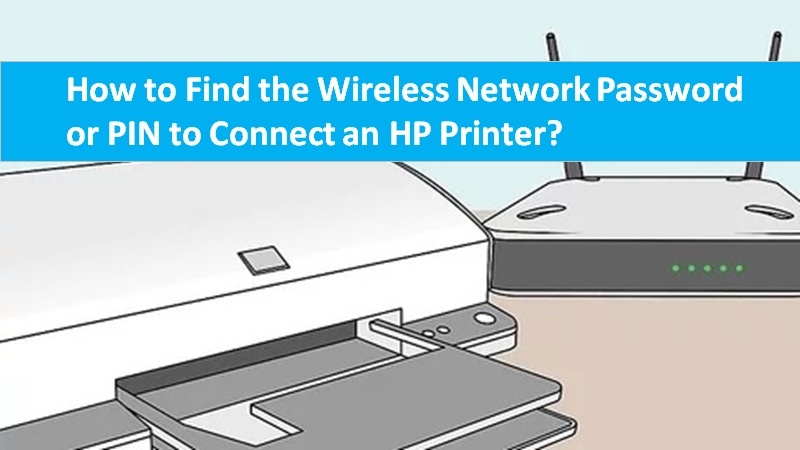Web Services enable HP printers to communicate over the internet securely with the web-connected printing services, i.e., HP Instant Ink delivery services and HP ePrint cloud printing services. If you want to enable web services on HP printer- read this document carefully. The information can be applied to HP printers with and without a touchscreen or LCD display.
Recommendation: Connect with a technician through live chat because they provide the most appropriate solutions to enable web services.

Enable web services on HP printers with touchscreen or LCD display
Users who are using the HP printer with a touchscreen and LCD displays can easily enable web services. You can do this directly from the control panel of your printer. For detailed instructions, you can go through the following details:
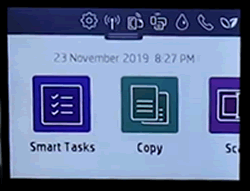
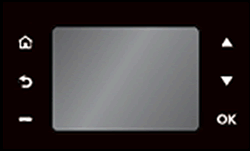
- Before moving forward, make sure you connect your HP printer to a wifi network or wired (Ethernet) network. The network must have an active connection. Please note that the enable web services option will not work if you are connecting your printer to the PC with the USB cable.
- If you connect your printer with the Ethernet connection:
- Make sure you check the cable.
- Also, check the lights on the Ethernet port of your printer; the Orange activity light should be blinking and the Green link light should be steady when your cable is connected.
- If the printer is connected to the wireless connection:
- Make sure the wireless feature is on.
- Also, make sure you connect your printer to the same network to which your computer is connected.
- Some printers may also have a wireless icon with a Blue light on the front of the HP printer. If your printer has a blue light that is on but not blinking, it indicates that your printer successfully connected.
- If you connect your printer with the Ethernet connection:
- Tap on the HP ePrint icon on the Control Panel.
- In case you don’t find the HP ePrint icon, you can go to the Web Services menu by selecting the Web Services Setup, Wireless Settings, or Network Setup option.
- If you find the summary screen, it indicates the Web Services is on.
- If you get a prompt to setup HP ePrint or enable web services on HP printer, pursue the prompts to set it up or turn it on.
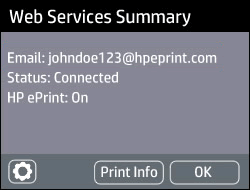
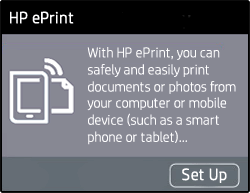
- If you get a prompt to update the firmware, you can press the OK button.
By performing these steps, you can enable web services on HP printer, that have a touch screen and LCD display.
Turn on web services on HP printers without touchscreen or LCD display
If your printer does not have a touchscreen or LCD display, you can still enable web services on your HP printer. To do so, one can use the Embedded Web Server (EWS), also known as the printer homepage. Go through the following details for better insights:

- Connect your HP printer either with a wired (Ethernet) or wireless network. Make sure the network has an active connection. Note that enabling web services will not perform if you are connecting your printer to the PC with the USB cable.
- If connecting your printer with the Ethernet connection:
- Check the cable and the lights on the Ethernet port of your printer. The Orange activity light should be blinking and the Green link light should be steady when you connect the cable.
- If connecting your printer to a wireless network:
- Make sure the wireless feature is on. Please note that your printer is connected to the same network to which your computer is connected.
- Some printers may also have a wireless icon with a Blue light on the front of the HP printer. If your printer has a blue light that is on but not blinking, it indicates that your printer is successfully connected.
- If connecting your printer with the Ethernet connection:
- Then, you need to print the Wireless network Test Results or Network Configuration page. You can do this by using the button combinations available on the control panel of the printer.
- For most printers, the following steps will work:
- Select the Wireless and Information buttons together.
- Alternatively, you can select the Wireless and Start Copy Black options simultaneously.
- For ENVY 6000 and 6400, Tango, and HP DeskJet 6000 and 6400 printers, you can do the following:
- Tap and hold the Information icon until you see all control panels light up.
- Then, tap the Information and Resume buttons together.
- For most printers, the following steps will work:
- At this point, you need to locate the IP address on the printout.

- Now, type this IP address into the address bar in your browser and hit the Enter key.
Please Note: Make sure you enter the IP address into the address bar only. If you type it in the toolbar search engine or search box, the EWS will not open.
- To open the EWS, enter the information depending on the type of screen displays:
- If the website security certificate shows up, you can press the Continue button. This will open the EWS.
- If the login window shows up, enter the username and password. For the username, you can type in Admin, and for the password, you can check the PIN on the UPS sticker available underneath your printer. You can also contact your printer administrator to know the password.
- Then, switch to the Web Services setup tab on the EWS.
- If you don’t find this tab, it suggests your printer does not have Web Services.
- But, if you see the summary page, it indicates the Web Services on HP printer function is on.
- When you see the setup page, you can pursue the prompts to enable web services on HP printer.

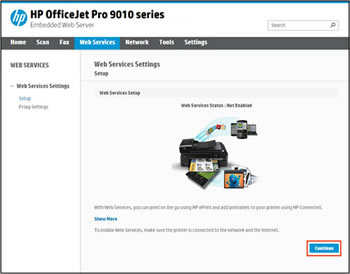
With these steps, you can easily turn on the web services on HP printers that don’t have a touch screen and LCD display. In case you are not able to enable web services, make sure you update HP printer firmware. If the updates are available, update them to the latest version.
The bottom line on how to enable web services on HP printer
HP printers support web services so your printer can safely communicate with web-connected printing services over the internet. If you want to use this function, enable the web services on HP printer.
Frequently asked questions
- What is the HP Smart website
- What are web-connected printing services on HP printers
- What to do if received an error when turning on the web services on HP printers
- How to turn off web services on HP printers