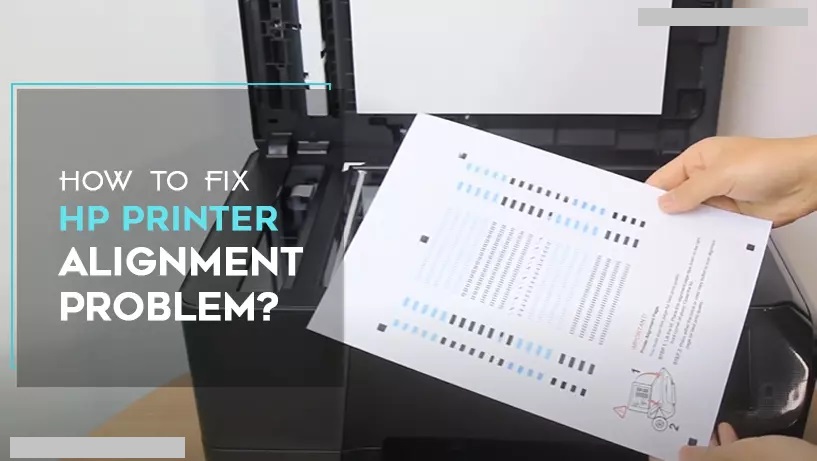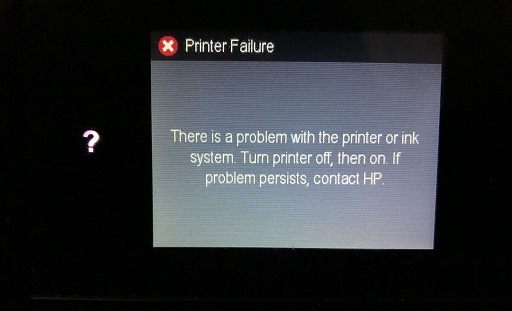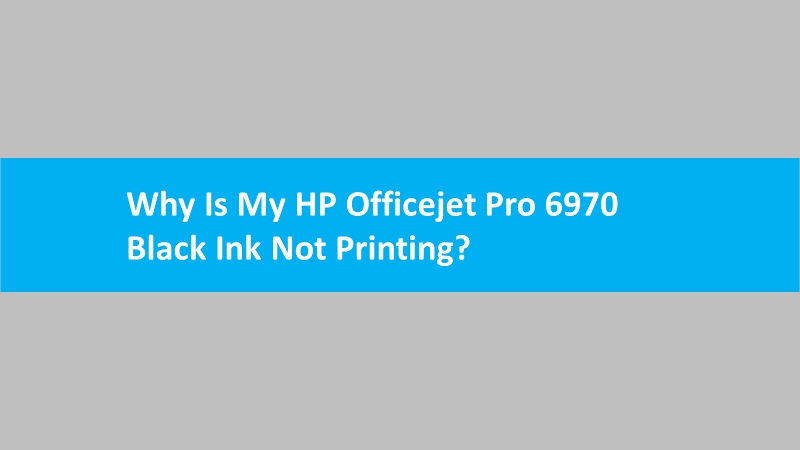This document is to resolve the HP Printer attention required status which doesn’t allow you to print on your Windows 10 or Mac. Follow the solutions listed below to resolve this message for Envy, Officejet, Deskjet, and Laserjet series printers.
Recommendation: Connect with a technician through live chat to avail of the most appropriate solution because they understand the causes behind this error very precisely.
Solutions for HP printer says attention required on Windows 10 or Mac
Method: 1 Restart your printer
After setting up the printer, it is not recommended to send print jobs right away. Doing so might cause an error stating HP printer attention required. To prevent such issues, restart your printer after setting it up and then proceed with print operations.
- All you have to do is press the Power button on your printer.
- Once it is turned off, wait for at least 10 seconds.

- Now, turn on your printer again.
As you restart your printer, this will fix the unexpected glitch or error. If you are still bothered by attention-required HP printer errors, try some other solution.
Method: 2 Check the printer ink levels
Ink levels of your HP printer could also lead to some problematic situations. As a result, you fail to print properly through your printer. Therefore, you should always check the ink levels whenever you encounter an HP printer attention required error message.
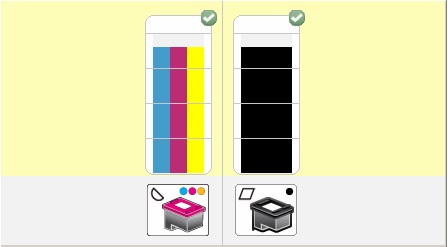
If you spot any problem with the ink levels, you can take out the ink cartridge, shake the cartridge, and place it back. This could work as a temporary solution. If it doesn’t make any changes to the error message, perform some permanent solutions.
Method: 3 Install and run HP print and scan doctor application
If you are concerned about why my HP Printer says attention required on Windows 10 or Mac, don’t panic! By downloading and installing the print and scan doctor tool from the HP website, you can easily resolve the issue. It is an automated application that helps you in scanning and fixing printer problems.
Go through the steps suggested below to learn how to download, install, and run this automated software tool:
- After downloading run and install the exe file from the download folder of your system.
- Next, you are supposed to open the tool and click on Start.
- Now, you have to select your printer from the list of available devices.
- If you are unable to find your printer then restart it and try again.
- If there is any connectivity problem, then follow the guide from the tool to continue.
- Lastly, you will be shown two options fix printing and fix scanning. You need to continue by choosing fix printing to resolve the HP printer attention required message or status.
Method: 4 Update your HP printer driver
Corrupted or outdated drivers do not work efficiently with your HP printer. As a result, you may encounter unexpected attention required error messages on your screen. However, you can resolve this problem by updating HP printer firmware drivers. Make sure you download the compatible drivers based on your OS version.
- Firstly you have to turn ON your computer along with any other device if you are using one.
- Next, you have to click the windows button on the keyboard.
- Now search for Device Manager in the search box and then hit the enter button.
- After that, a list of options will appear from which you have to find the name of your printer to update its driver.
- Please select the name of your printer and then right-click on it.
- Continue with the option Update Driver Software from the list.
- The next step is to go with the option Search automatically for updated driver software.
- Now a set of guidance will be available on your screen.
- Finally, the installation process starts automatically and you have to wait until the process gets fully completed.
- The HP printer attention required status message on windows 10 will be resolved by now.
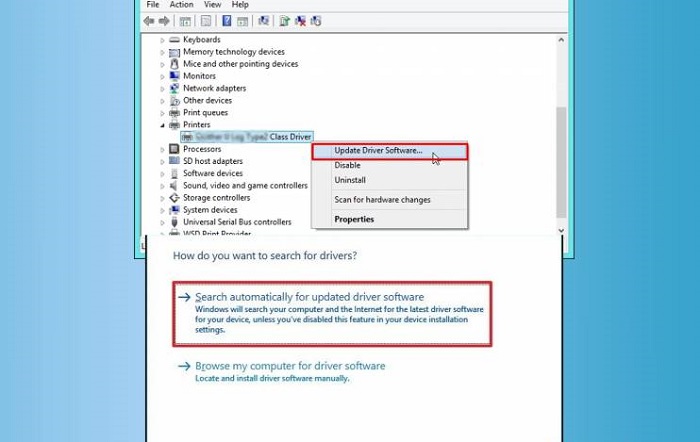
Method: 5 Execute troubleshooting for your HP printer
To fix the HP printer attention required error, you can run a troubleshooter through your Windows computer. To proceed, search for your printer on Windows, look for the Find and Fix Problems option, and the tool will start repairing the printer. Make sure you run it as an administrator.
- You have to turn ON your computer along with any other device if you are using one.
- Next, you have to press the Windows button on your keyboard.
- Now you have to search for the printer in the search box and then click on the enter button.
- On the screen, you will see the list of options from which click on Find and Fix Problems.
- After clicking on it a new list will appear. Now you need to continue by clicking on Advanced.
- Then in the next step, you have to choose the option Automatically Apply Repairs.
- After clicking on that option you have to continue by hitting enter on Run as Admin.
- Now click on the Next option and select the name of the printer on which you want to resolve the error.
- Finally, you have to Confirm to continue the troubleshooting on your Windows 10.
- After that, you can test your printer for its proper functioning by providing it with a job.
Method: 6 Create a TCP/IP port for your printer
You can also set up a manual IP address for your HP Envy, Deskjet, Officejet, or Laserjet Printer. It will definitely help you to resolve attention required error message. Avail below suggested steps to create a TCP/IP port for your printer:
- Firstly you need to turn ON your system and then press the Windows key.
- Now look for the “Control Panel” from the list of options and then click on its icon.
- In “Control Panel”, you need to find the option of “Device and Printers”. Continue by right-clicking on that option and then your “Printer Properties” will be available to you.
- Now you need to click on the “Ports Tab”. After that, you need to continue by hitting enter on the “Add Port” option.
- Next, you must select the “Standard TCP/IP Port”.
- Now you need to click on the option “New Port”.
- Enter the previous IP address of your HP printer and then click on “Next” to proceed.
- Now, a list of options will appear. From that list, you need to select the new standard TCP/IP port. Click “OK” to continue with the plan.
- Promptly, you are supposed to restart your system as well as your HP printer.
- Finally, you are required to test your printer by printing any document.
The HP printer status attention required will have been resolved by now.
Method: 7 Run in-built troubleshooter to fix HP Envy attention required error
Windows PC has an in-built troubleshooter that helps you to fix errors. If you are constantly facing HP Envy attention required error messages on your screen, try to use the Windows troubleshooter. You can find this troubleshooter in the Update and Security section of Windows settings.
If you have no clue where to find the in-built troubleshooter tool, the following step will help you to find it:
- Press the Windows + I keys together.
- Then, select the Update and Security section.
- Click on the Troubleshoot option.
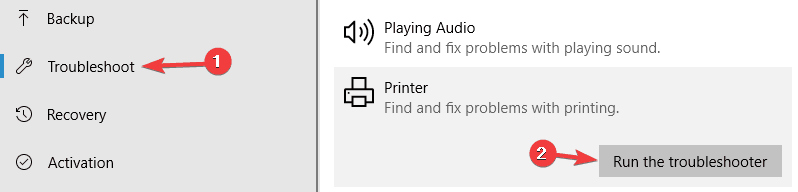
- Select Printer.
- Click on the Run the Troubleshooter button.
As you complete these steps, follow the on-screen instructions displayed on your screen. This tool will surely remove unexpected errors.
Method: 8 Perform a clean install to fix HP OfficeJet 3830 attention required error
If your OfficeJet printer is creating issues, performing a clean install will help you to solve the error. To run this method, you need to remove printer-related entries from different locations such as Programs & Features and Devices & Printer sections.
Besides that, you need to delete all the files and folders related to your HP printer from the Print Server Properties and Hewlett-Packard folders. To learn more in detail, follow the following instructions to resolve the HP OfficeJet 3830 attention required error message:
Uninstall the printer entries
- Remove the USB cable from your printer, if connected.
- Then, open the Control Panel window.
- Access Programs and Features.
- Choose all the entries related to the HP OfficeJet printer.
- Now, Uninstall the selected entries.
Remove the device entries
- Once done, move to the Control Panel window again.
- Select Devices and Printer.
- Choose all the entries of your printer.
- Then, delete the devices from the list.
Remove the driver entries
- After this, use the Windows + R keys simultaneously. This will open the Run dialog box.
- Type in printui.exe /s and hit the Enter key.
- Move to the Print Server Properties.
- Select Drivers and delete the entries from here.
- Moving into the Run dialog box again.
- This time enter c:/programdata.
- Open the Hewlett Packard folder and delete all the entries including files and folders related to the printer.
Reinstall the driver
- After implementing these steps, restart your PC to refresh the system.
- Once restarted, download the latest drivers for your HP OfficeJet 3830 printer. Make sure you download the drivers from a trusted source such as the HP website.
- As you install the drivers, connect your USB cable when prompted.
After that, you can continue following the instructions displayed on your screen. This way you can complete the clean installation process for your HP printer.
Method: 9 Restart the printer spooler files to resolve HP printer requires attention notification
Printer Spooler service could be the reason that you are facing the HP printer status attention required error message. However, the error can be resolved if you clear the Printer Spooler files, and then restart this service. This can be done directly through the Run dialog box.
In the following steps, you will learn how to stop the Printer Spooler service, delete all the files from the folders, and restart the Printer Spooler service:
- Press the Windows + R keys together.
- Once you see the Run dialog window, type in Services.msc.
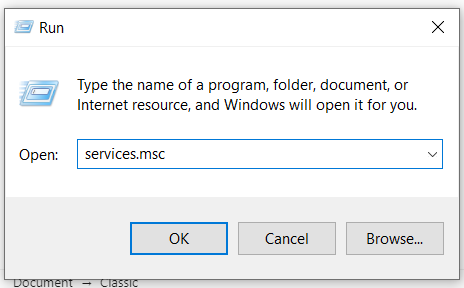
- Then, press the Stop button.
- Select the OK button.
- Open the Run window again by using Windows + R keys simultaneously.
- This time you need to enter %WINDIR%\system32\spool\printers in the text field.
- Here, you have to delete all the files available in this particular folder.
- Once done, return to the Services. For this, press the Windows + R keys together.
- Type in Services.msc in the Run window.
- Now, click twice on the Printer Spooler from the Services list.
- Press Start.
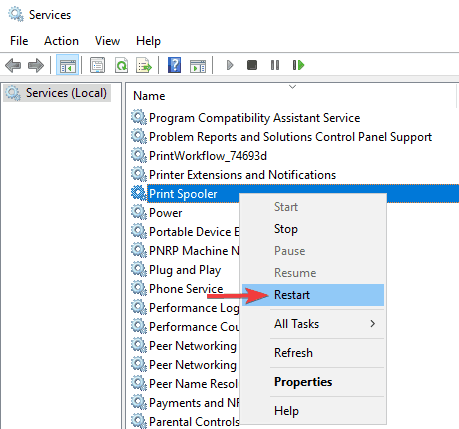
- When you see the Startup Type option, make sure the Automatic option is marked. If it is not, you can mark it and press OK.
When you are done restarting the Printer Spooler service, check if you still encounter Windows 10 printer attention required error. If yes, you need to execute other solutions.
Method: 10 Assign manual IP to the HP printer
To assign the manual IP address to your HP printer, first, you will have to find the IP address of your HP printer and enter it into the web browser. When you see the EWS screen, you can get a manual IP and a manual DNS server. Make sure you enter the correct IP address under the relevant fields.
Let us help you with the detailed instructions:
- Go to the Control Panel of your printer.
- Tap on the Wireless icon. Here, you can find the IP address from your printer.
- Now, open the internet browser and enter the IP address. This will get you a printer EWS page on the PC.
- Switch to the Network tab.
- Press Wireless (802.11).
- Now, select Network address (IPv4).
- Press the Radio icon that says Manual IP.
- After this, you can click on the Suggest a manual IP address option. This will provide a manual IP address to the printer.
- Click the Radio icon that says Manual DNS Server.
- Once done, type 8.8.8.8 under the manual preferred and type 8.8.4.4 under the manual alternate. This is basically your Google DNS server address.
When done assigning the IP address to the appropriate locations, you can check if the error is still persisting. If your HP printer needs attention, jump to the next fix.
Method: 11 Reinstall the HP printer driver and computer to solve the status attention required
Reinstalling your HP printer and PC might also help you to fix the HP printer attention required error message. However, this method requires you to remove the USB cable before implementing these steps. After uninstalling HP PSC entries, you can restart your PC and install the new printer drivers.
- To get started, remove the USB cable from your computer as well as the printer.
- Then, switch to the Control Panel.
- Search for Programs and Features.
- Choose all the printer entries related to the HP PSC.
- Once selected, Uninstall them.
- After this, restart your PC.
- Now, download the printer drivers with the latest versions.
- Install the print drivers properly.
- When you see the Connection screen, select Wireless.
After performing these steps, you can continue to pursue the on-screen prompts to finish the setup process.
Method: 12 Download new updates for Windows
Although it is not necessary to install every update that Windows releases, there are still some updates that are mandatory to be installed. These updates enhance the performance of your PC and prevent you from unnecessary error codes such as HP 3830 attention required on Windows 10.
To check and install the new updates for your Windows PC, check out the following steps:
- Press the Start key.
- Then, select the Microsoft System Checker.
- Press the Software Center.
- Click the Install All option.
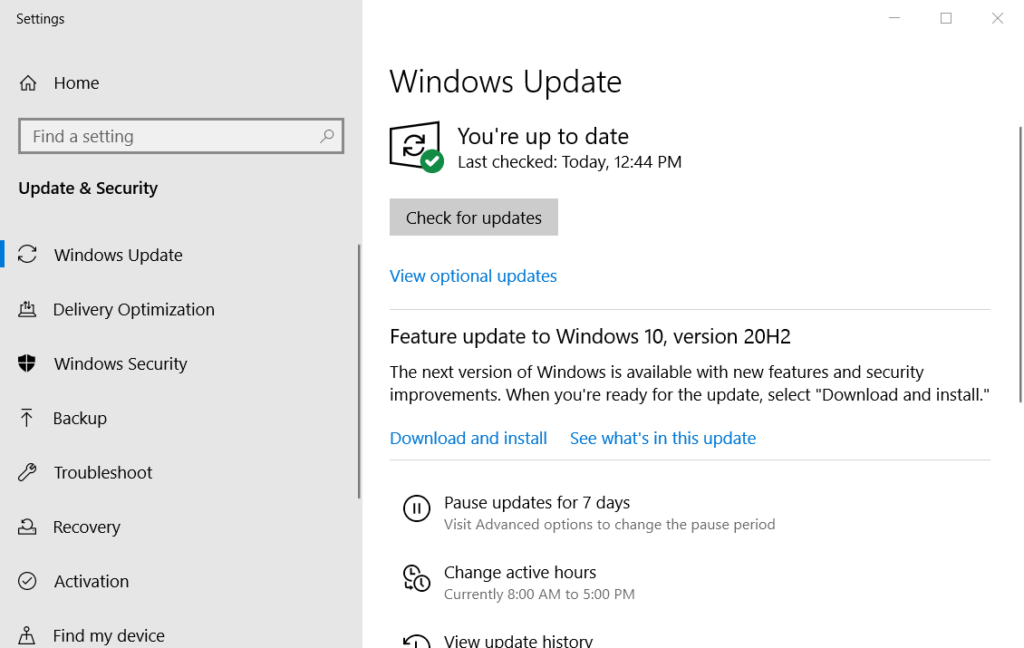
Here, you need to wait for the process to complete. Once done, you can restart the computer. Please remember the aforementioned steps are suitable for Windows 10. Other Windows versions may require a different procedure.
Method: 13 Turn off the protection mode from Internet Explorer
Internet Explorer has a Protection Mode feature that protects the installation from harmful software, codes, and plugins on the PC. However, using this feature might cause printer attention required on your printer. Thus, disabling the Protection Mode feature from your browser becomes necessary.
To verify this, you can try disabling the Protection Mode feature from your browser and check if you confront any error message afterward:
- Access Internet Explorer on your PC.
- Then, go to the Tools.
- Search for Internet Options and click on it.
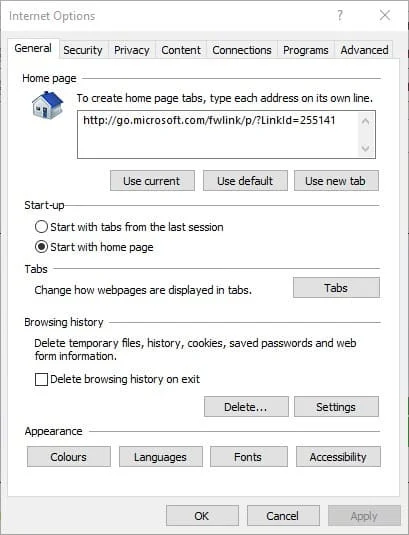
- Open the Security section.
- Remove the Enable Protection Mode section.
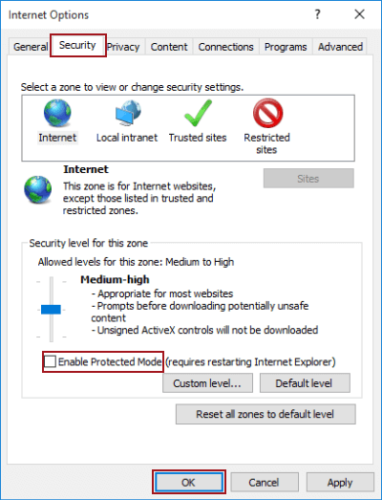
- Hit the Apply button.
- Press the OK button.
- Select Run as Administrator.
Now that you have disabled the Protection Mode on Internet Explorer, refresh your system and check if the error has been resolved.
Bonus tip on how to fix attention required on HP printers
Many users prefer to use Internet Explorer for printing. However, if you are confronting the attention required HP printer error message while sending prints through Internet Explorer, you should consider using some other web browser.
It could be Google Chrome, Opera, Mozilla Firefox, etc. Opera is considered the best to send website pages for print. If required, you can install the Print add-on to get advanced features for printing. This will also give you an idea if your regular web browser is causing trouble.
So, these are the methods to resolve my HP printer requires attention message for Envy, Officejet, Laserjet, and Deskjet series printers. You can implement the instructions on your own to fix the issue quickly.
The article is for HP Envy 4520, 5540, 7640, Officejet 4630, 4650, 5740, 3830, Deskjet 3630, 2540, Laserjet p1102w series printers
- Fix HP Officejet 4630, 4650, 5740, 3830 series attention required Windows 10.
- Resolve HP Envy 4520, 5540, 7640, 5660 attention required.
- Fix HP Deskjet 3630, 2540, 2700 and Laserjet p2035n, p1102w attention required.