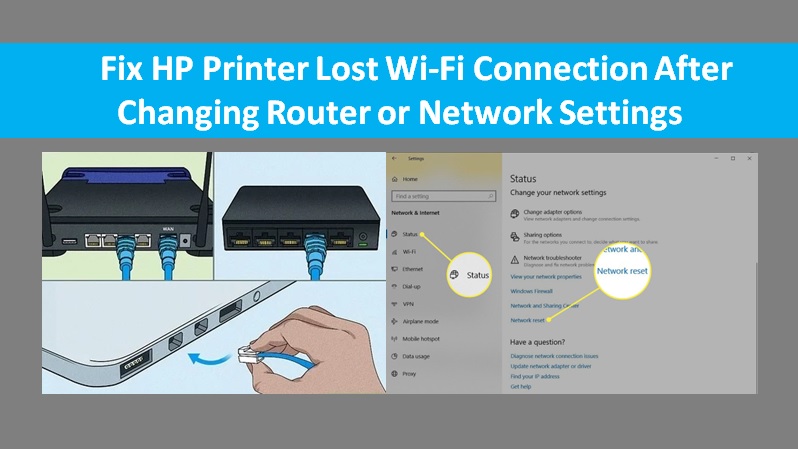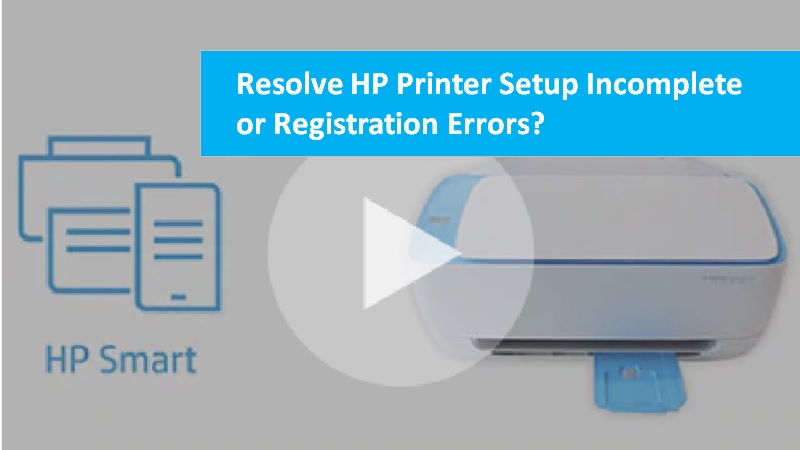Gone are the days when there is only one printer in the home and that too is connected to the computer in a static place. Nowadays every household is filled with networks and the technologies are compatible with the network making every printing process an effortless one. So in this article, let us see how to change HP printer from USB to a wireless or wifi connection to continue the printing process.

The specialty of USB-based HP printers and WiFi-based HP printer connection
Especially in the HP printer, you can connect to the Wi-Fi and the wired connection at the same time. You can use both the wired and wireless settings at the same time and two of them remain active throughout as long as both the wired and wireless printer drivers are present in the printer. While downloading the wireless printer software, at the end it will give choice to remove the wired printer software. If you choose not to delete it you will have two printer tiles available for your printer on the computer.
Steps for how to convert HP printer from USB to wireless connection
Basic requirements:
To change HP printer from USB to wireless connection your printer must be wireless initially. Before proceeding with the conversion process, make sure to collect.
- Seamless wireless network.
- Wireless network name called the SSID.
- Get to know the WPA passphrase or the WEP key.
(WPA/WEP – Wired Equivalent Privacy, a wireless communication encryption standard)
- Then check if the printer connects to the network or not.
- If you don’t find your printer is connected to the network, you can connect a USB cable to the printer and the computer.
- Finally, confirm the latest and updated HP printer software installation on your computer.
Steps to convert HP printer from USB to wireless or Wi-Fi connection in Windows Operating Systems 8 and 8.1
- Initially from the start screen, search and click on your printer name which opens the Printer Software.
- From the top of the printer software screen, tap on the Utility option.
- Choose Printer Setup and software.
- Now select the change HP printer from USB to wireless option.
Follow the below steps for Windows Operating System of Windows XP, Windows Vista, or Windows 7
You have to turn on your system and navigate to start and choose programs. Then select Programs followed by HP and choose the printer setup and software option. This will open up the printer software and then you have to follow the same steps as mentioned for Windows 8 and 8.1.
Steps for how to change HP printer from USB to wireless or WiFi connection in the Mac system
- Initially make sure the USB cable connects the Mac system and the printer.
- You can use the printer software CD or the already installed printer software or you can download the latest HP printer software.
- From the Mac system, Open Finder.
- Then navigate to applications and choose HP.
- Now tap on the Printer Setup & Software.
- If you are using CD, you can select Printer Setup & Software from the Welcome Back screen.
- If you are instructed to connect the USB cable from the software installation screen and you have already connected the USB cable. Then you can click on the checkbox that says the USB is already connected.
- The software retrieves the wireless settings automatically with your username and password.
- If not, you can manually retrieve the wireless settings. For that
- From the list of network names, choose your network name
- Then enter the network password manually
- Finally, you need to remove the USB cable from the computer and the printer.
Conclusion: This way you can successfully change HP printer from USB to wireless connection.
Read more: restore wifi setup mode on HP printers