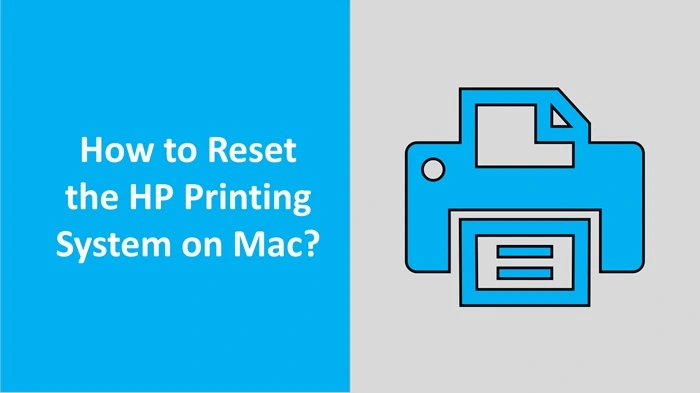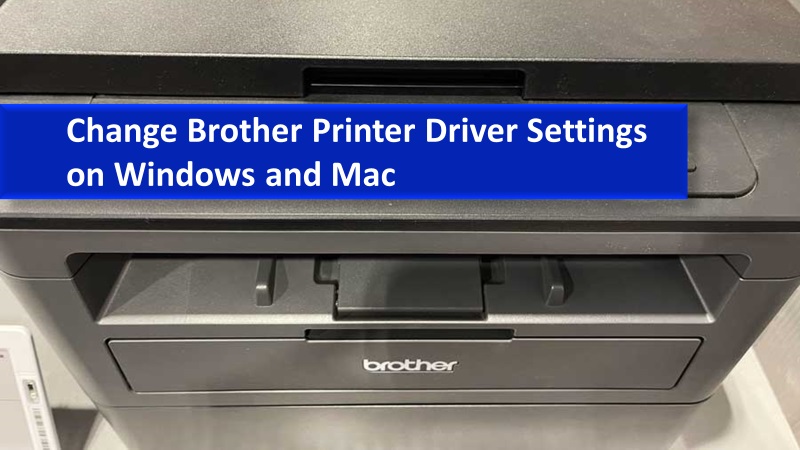When you print documents using your Android phone or tablet, you might encounter an error stating This printer isn’t available right now. This generally happens when you print directly through Microsoft Word, PowerPoint, or Excel to an HP printer through an Android device. Fortunately, you can get rid of the HP printer is not available right now error.
Recommendation: Connect with a technical expert through live chat to avail of the most suitable solution because they understand the causes behind this error very precisely.
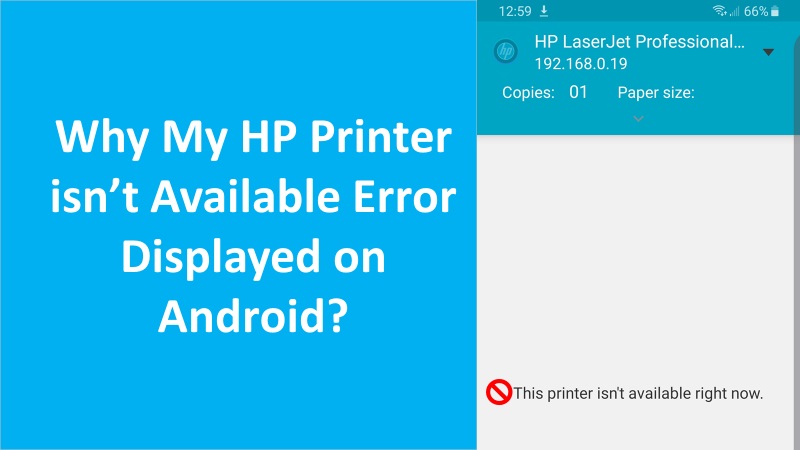
The top guide to fix this printer isn’t available right now issue with HP
To fix this printer isn’t available right now error on HP, you can try restarting the printer, router, and Android phone or tablet. By installing the HP Print Service plugin, you can select the available printer and print the documents smoothly.
Apart from this, clear the print spooler services on Android, use a different way to print, and troubleshoot the wireless printer connection.
Read the manual procedure for fixing HP printer not available right now error on Android devices.
Fix 1: Restart router, mobile, and printer device to fix HP printer not available
If you confront the HP printer not available right now error, you should restart your devices. As you restart your mobile, printer, and router, it will clear the hardware and network errors. To correctly restart your devices, read these instructions:
- Power off your printer.

- Now, turn on your printer again.
- Remove all the power cables from your router.

- After waiting for 10 seconds, you can connect the cables again.
Besides restarting the printer, you can also restart your mobile phone and router. After you restart the devices, you can check if the printer isn’t available right now issue occurs while printing.
Fix 2: Installing the HP Print Service plugin to settle this printer isn’t available
The best way to avoid the HP printer is not available right now error is to use the HP Print Service plugin. By using this plugin, you can select the available printer and print your documents.
- Start installing the HP Print Service plugin.
- After agreeing to the terms, you can tap the Start button.
- Then, you can close the app.
- Now, access the file format that you wish to print.
- Select the More icon.
- Tap on the Print button. Ignore the This printer isn’t available right now error if it shows up on your screen.
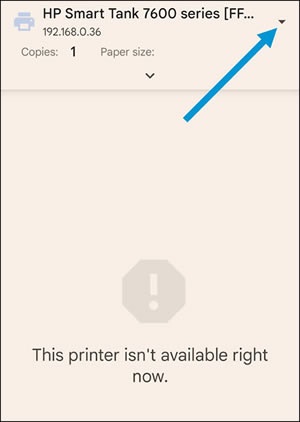
- Once done, hit the down arrow button located at the top right.
- Now, select the printer name that is available and not grayed out.
- You may also change the settings if required.
- Tap on the Print icon.
- Tap the HP Print Service Plugin option.

- Select OK.
As you perform these steps, the printer will start printing the photo or document through this plugin. If this method does not help you to print your documents, try other solutions.
How to fix HP printer cropped the photo incorrectly on Android
Fix 3: Examine print spooler settings and status to fix HP printer not available
On your Android device, you need to clear the print spooler services to avoid this printer isn’t available right now error. For detailed instructions, you can go through the following information:
- Open the Settings menu on your Android phone or tablet.
- Then, select the Applications or Apps option.
- Tap on the More icon.
- After this, select the Show System Apps.
- Now, tap the Print Spooler option. If you don’t find the Print Spooler option, select Storage.
- Select the Print Spooler option.
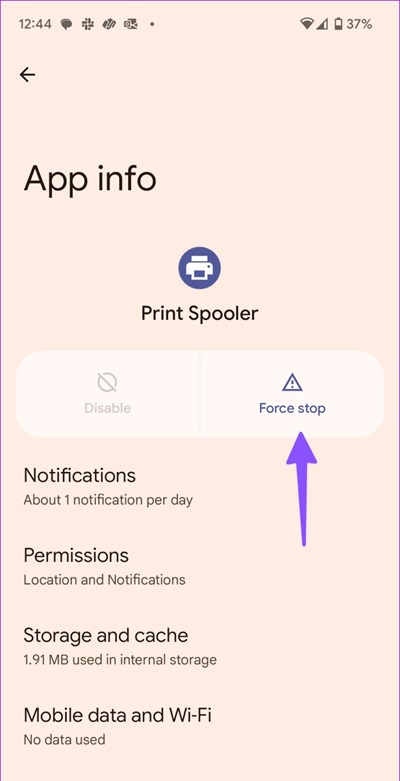
- Select the Force Stop or Clear Data option.
Don’t forget to restart the Android device after you clear the print spooler. After that, you can continue sending print jobs through your Android device to an HP printer.
Fix 4: Troubleshoot the wireless connection to fix the HP printer not available right now
The HP printer is not available right now error can also be resolved if you troubleshoot the wireless printer connection. Then, you can set up the requirements.
Poor network connection
- Move your mobile and printer closer to a wireless router.
- Then, inspect if the signal quality has improved.
- Now, open the website to check if your internet connection is properly working.
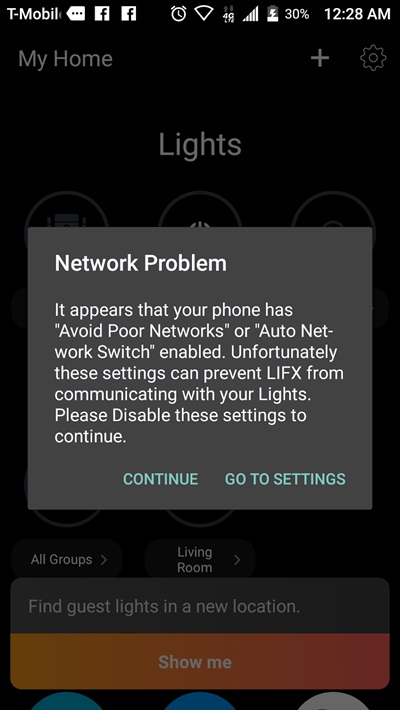
- In case the WiFi network is slow, you can restart the router. For this, you can remove the power cord, wait for 15 seconds, and reconnect the cord.
- Next, try to print documents and verify that the printer isn’t available right now error on Android is fixed.
Your printer is offline or in sleep mode
- Sometimes you see the HP printer status offline even if it is not.
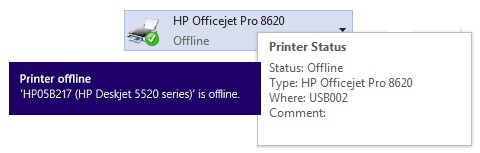
- If your printer is off or in sleep mode, you can tap on the control panel. Alternatively, use the Power button to put your printer in the ready state and wake up your printer.
Check the status of the printer connection
- Make sure your wireless signal is turned on.
- Your printer should be connected to the same connection as your mobile or computer.
- If the printer has the light located next to the Wireless button then make sure it is on. In case it blinks, it indicates your printer is not connected to the network.
Reconnect your printer to the network
- Place your printer within the range of a WiFi router signal.

- Then, you can connect HP printer to the wifi network and fix the HP printer not available right now issue.
Restart the devices to fix “this printer isn’t available right now“
- Restart your computer or mobile and printer. It will be clear the printer isn’t available right now errors if present in your devices.
Print a wireless test report
- Search for your printer model on the HP Customer Support website.
- Then, locate the self-test page and find the document that can help you to print and evaluate the report.
Turn ON bluetooth for HP Smart app setup
- Turn ON bluetooth on your mobile or computer. This will allow your HP Smart app to detect the printer during the setup and fix the printer isn’t available right now.
By taking care of the aforementioned settings, you can easily get rid of the HP printer not available right now error. For more details, you can connect with the router manufacturer.
Fix 5: Use another method to print documents
There can be occasions when you find your Android device incompatible with the HP printing method. In that case, you should try using a different method to print your documents. If you are unable to print, you can use the HP Smart app. This will guide you through the printer setup. Alternatively, you can use WiFi Direct on Android if you cannot connect to the local network. As a result, the HP printer is not available right now error will be resolved.
The conclusion on this printer isn’t available right now
If this printer isn’t available right now error pops up on your Android device when printing documents from Microsoft Word, PowerPoint, or Excel, you must clear print spooler services. Besides, you can implement any of the aforementioned solutions we shared above.