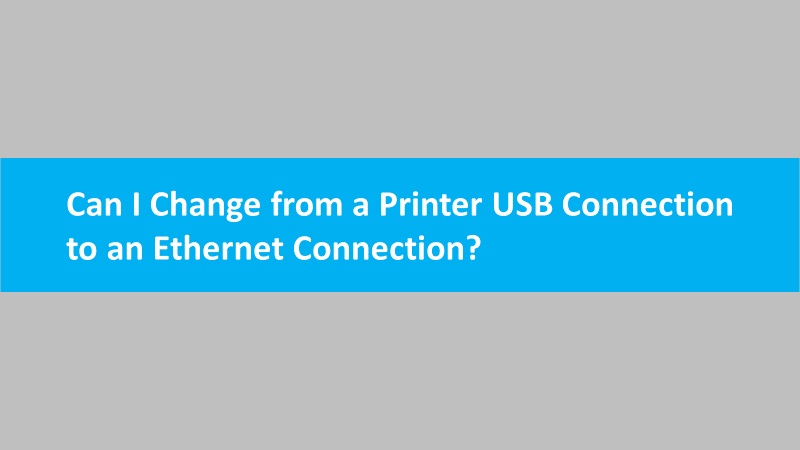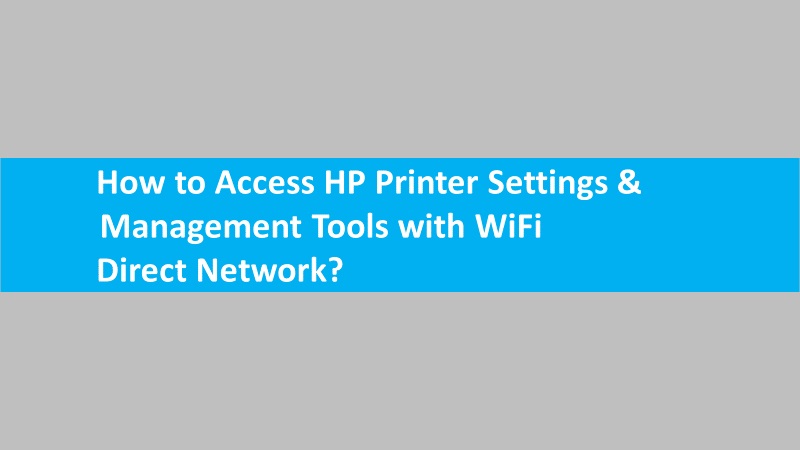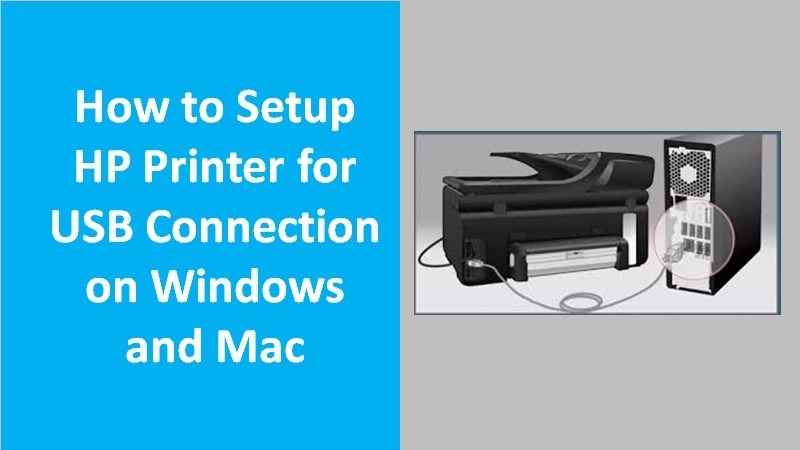When setting up your HP printer, it is common to encounter errors unexpectedly. These errors restrict you from successfully registering or setting up your printer. If you are seeing error messages such as HP printer setup incomplete or any other registration error code, you need to resolve this issue to complete registration so you can print easily.
Recommendation: Connect with a technician via live chat because they know the various causes behind this problem very precisely and provide the most appropriate solution to fix it.
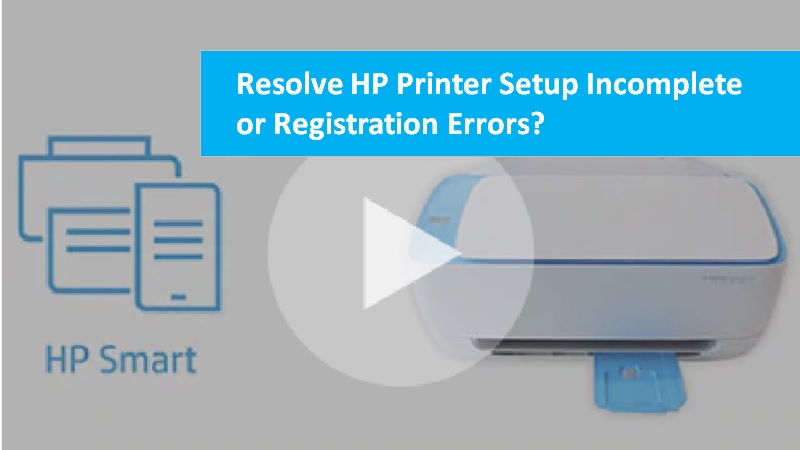
Note: The solutions we are providing can be implemented on HP OfficeJet 9010e, 8020e, 8010e, OfficeJet Pro 9020e, 9010e, 8030e, 8020e, Envy 6400e, 6000e, HP Envy Inspire 7900e, 7200e, and DeskJet 4100e, 2700e.
Fix 1: Reset your HP printer to fix setup incomplete errors or registration errors
When you confront HP printer setup incomplete or registration issues while setting up the printer. Then, the first step is to try resetting the printer. This will possibly fix the error. Let us help you with the following steps:
- Power off the printer. For this, you need to remove the power cord from your printer.
- Now, remove the power cord from your power source as well.

- Wait for 50-60 seconds.
- Then, connect your power cord to the printer and wall outlet. You can also plug the printer into the wall outlet directly.
As you reset the printer, you can continue with the printer registration. In case you are still encountering the HP printer setup incomplete error, try the next fix.
Fix 2: Log in to the HP Smart online account to fix setup incomplete error
Another way to fix the HP printer setup incomplete or registration errors is to reset the printer by using the HP Smart online account. By logging into your HP Smart website, you can check the printer status and take your next action accordingly.
- Visit hpsmart.com through your PC or mobile.
- Here, you will find some information regarding your printer on the dashboard.
- In case your printer does not show up, reset your printer.
- Those who find an HP + printer on their dashboard can hard reset the printer.
- If you have a standard printer then continue following the next fix.
Fix 3: Verify the printer status with the HP Smart app
The HP Smart app is quite helpful to check your printer status. This will help you to understand whether your printer is ready to print or if you need to set it up.
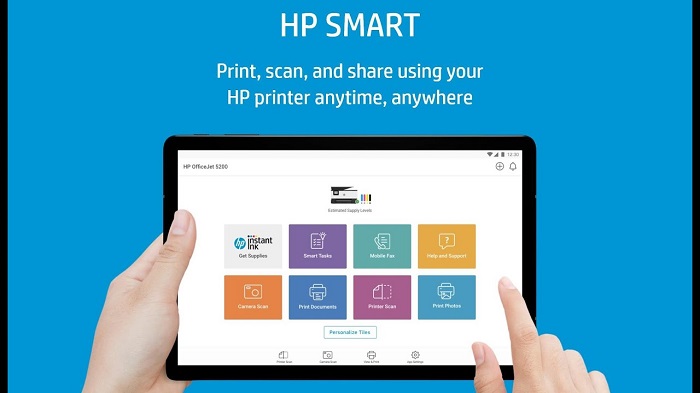
Find out how to check your printer status with an HP Smart app:
- As your printer restarts, you can wait for 2 minutes. This will let your printer have enough time to connect with the app.
- Now, you can launch the HP Smart app and verify the status. It can be seen next to a Printer
- If the status displays Ready to Print, the error is already resolved.
- Finish Set up status means that you are required to click on the Continue Then, and continue following the on-screen prompts. If it fails, jump to the next step.
- If you see the HP printer setup incomplete error message, you need to try the next fix.
Now that you are aware of your printer status through the app, you can carry out the next fix according to its status.
How to use HP Smart app for printers on Windows
How to utilize HP Smart app for printers on Mac OS
After checking the printer status, you can take your next action such as resetting the printer to the factory settings. Hard resetting the printer will surely help you to fix the HP printer incomplete setup error or registration error.
Fix 4: Hard reset your printer to resolve HP printer setup incomplete error
Before you do a hard reset on your HP printer, remember it will erase all your preserved printer settings. To continue with this, go through the following steps:
- Go to the Control Panel of your printer.
- Then, select the Setup
- Now, select Printer Maintenance.
- Tap the Restore.
- Select Restore Factory Default.
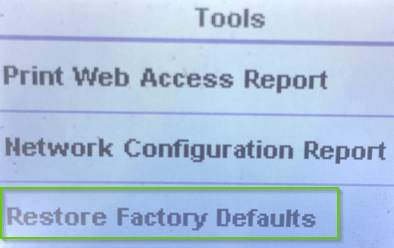
- Press Continue to confirm the action.
Once you are done performing these steps, your printer will reset all the settings you applied before. Later, you can try setting up your printer and check if your HP printer setup incomplete or registration error still occurs.
Fix 5: Remove your printer from HP Smart app
Many users prefer to use the HP Smart app to control the printer. If you are using this app and facing any error related to the HP printer setup incomplete or registration errors. Then try to disconnect the printer from your app. Here is how:
- If the app is opened, close it and open it again.
- Now, tap and hold the printer’s name.
- Select the Forget this printer.
These steps can be used by iOS and Android users. Windows and macOS users can click right on the printer name and select Forget this printer option.
Fix 6: Disconnect your printer from the HP Smart online account
HP printer setup incomplete or registration issues often occur due to its connectivity with the online platform. In this case, you can try disconnecting your printer from the HP Smart website.
- To get started, go to the dashboard of your printer.
- Select Change Settings.
- Now, tap the Remove Printer.
- Select the Remove button to confirm your action.
After that, sign out of all your accounts and log in again. Also, make sure your printer is not showing up on the website.
Fix 7: Setup your printer using app to fix HP printer setup incomplete error
Setting up your HP printer with an HP Smart app is important as this makes it convenient for you to use the printer. However, many users do not configure the printer properly. As a result, HP printer setup incomplete some unexpected errors show up on the screen during the registration.
Here are the steps that will help you to set up the printer with the HP Smart app.
- First of all, download and install the HP Smart app.
- Once the app is installed, open it and click on one of the following options:
- Sign in: This feature allows you to log in to the HP account so you can use the app features. If it prompts you to verify the account, pursue the instructions given on your screen.
- Set Up a New Printer: This option can be used to set up or connect to the new printer.
- Skip for Now: On the homepage, select Add Printer to choose the printer from a list of available printers. You can also add the new model if preferred.
- Continue following the instructions displayed on your screen.
- Depending on the printer, you can follow any of the following options:
- Touchscreen printer users can select the Checkmark symbol on the control panel.
- Those who have an HP printer without a touchscreen can select the Information icon on the control panel.
- Then, select the Continue button to complete the action.
How to update HP printer firmware
How do I secure my HP wireless printer
The bottom line on HP printer setup incomplete or registration errors
Configuring the printer properly is essential in order to avoid any print issues. However, many users encounter error messages while setting up the HP printer. If you are confronting such HP printer setup incomplete or registration errors, the aforementioned solutions will help you to resolve your issue.