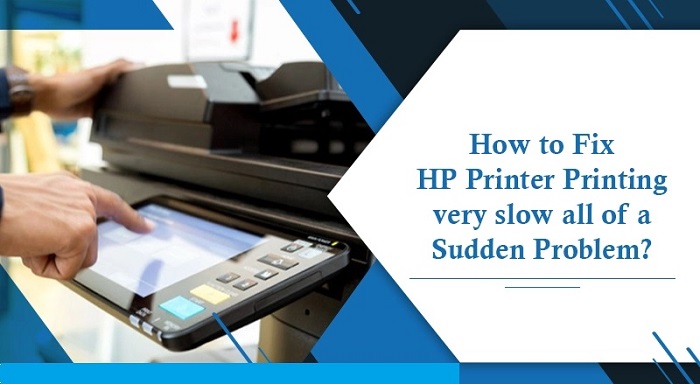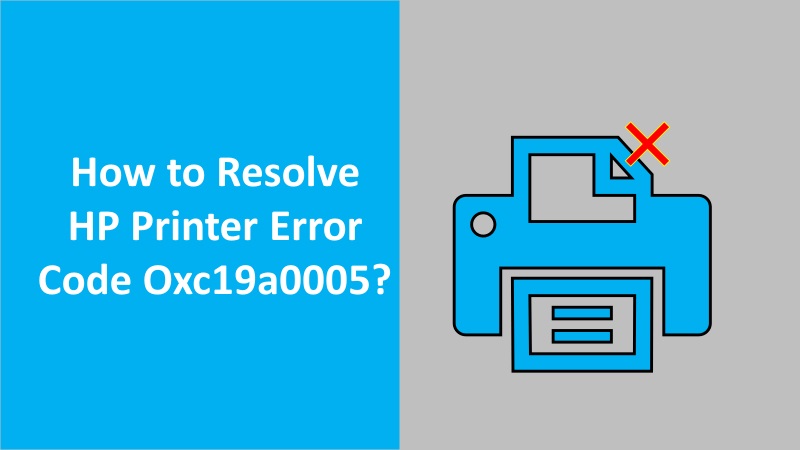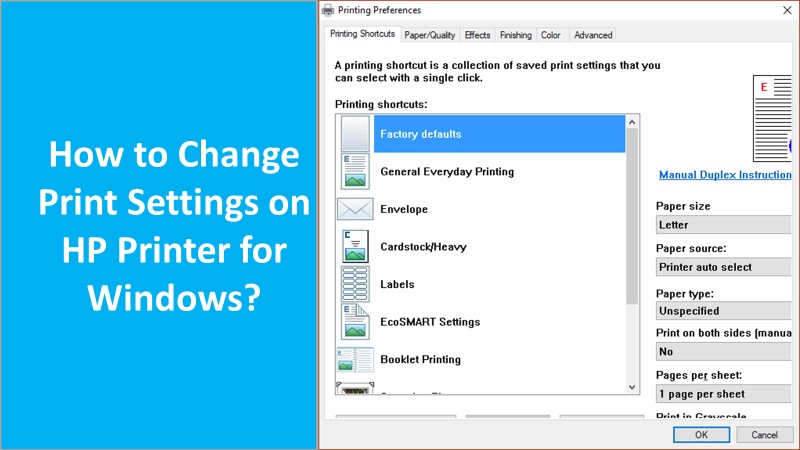Resetting the HP printing system can help you to resolve common printing issues. When the print jobs are stuck in the queue, print driver installation is incomplete, or communication problems between the Mac and HP printer occur. Then you may need to reset the HP printing system on Mac. However, you will have to add the printer and scanner again to the list.
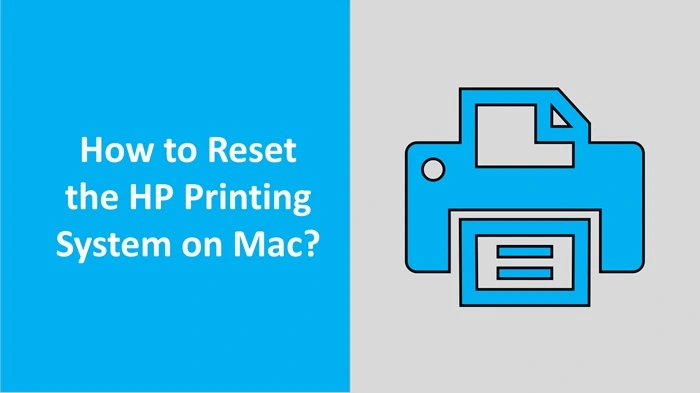
Also read: How to connect HP printer to wifi on Mac
Remember that resetting your HP printing system clears all scanners and printers from the printer queue. It will also cancel the print job and the printer settings from your system including scanners and printers that do not belong to HP.
Also read: How to change print settings on HP printer for Mac
Stepwise guide to reset the HP printing system on the Mac
To reset the HP printing system on a Mac, you need to open the printer screen from the System Preferences. You may also need to enter the username and password when resetting the printing system. Later, you can restart the printer and add your printer again.
- Click on the Apple menu.
- Then, select System Preferences.
- After this, select Print & Scan, Printers & Scanners, or Print & Fax.
- Now, click right anywhere (or press Control + click anywhere) inside the Printers screen.
- Select Reset printing system.
- Hit the OK or Reset button.
- Enter the username and password when prompted and press OK. This will reset the HP printing system on Mac.
- Once done, power off your printer and turn it on after 5 seconds.
- Now, wait until your printer is silent and idle.
- Click on the Add button or Plus icon on the Printers screen on your Mac.
- At this point, you can click Add and select the printer model from the list.
By doing so, you can easily add your printer. Please note that the printer will take a few seconds to appear in the Printers list. So, don’t panic if you can’t find your printer on the list initially.