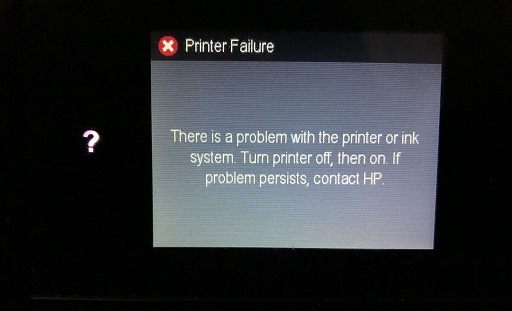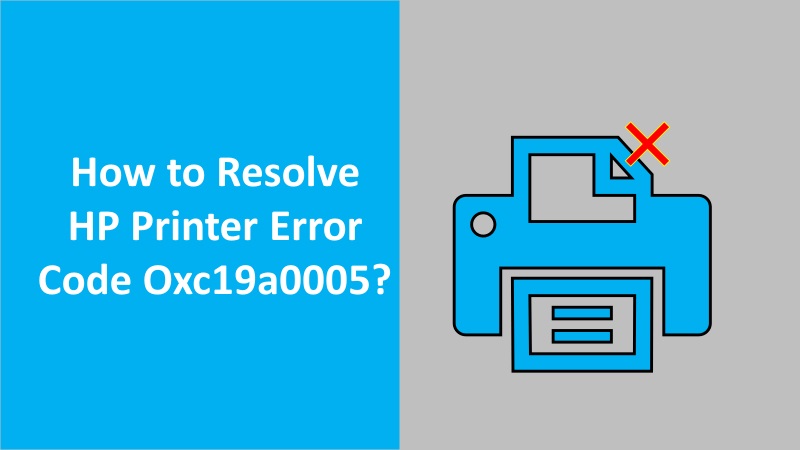This document provides easy ways to resolve HP printer printing slow errors on Windows and macOS. Using the quiet mode on the computer, multiple print commands, or outdated printer firmware can slow down the speed.
If the printer speed is slower than expected or if it does not meet the speed specified in the printer, you should check the print preferences.
Recommendation: connect with a technician through live chat because they understand the various causes behind this error very precisely and provide you with the most appropriate solution to fix it.
Fix the HP printer printing slow error on Windows
When the HP printer is slow, you can try resetting the printer machine. This often resolves the errors affecting the printer’s functionality. Make sure you print using both ink cartridges. By changing the print quality, you can easily fix the HP printer slow printing issues.
Besides that, one should turn off the Quiet Mode on the computer and keep the printer firmware up to date. If your HP printer is slow, you can also uninstall the HP printer driver and use the HP Smart app instead.
Learn with us how to fix HP printer printing slow on Windows:
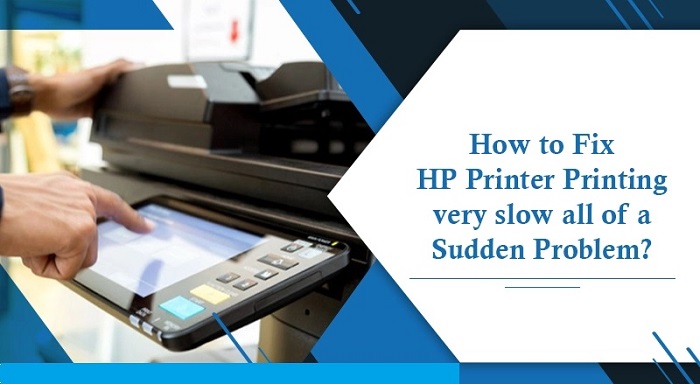
Fix 1: Resetting the HP printer to avoid slow processing
One of the easiest ways to fix the HP printer printing slow error is to reset the HP printer. Ensure that you remove the rechargeable battery if your printer has one. Then, with the printer powered on, remove the power cords from the printer and power source. Later, you can reconnect the cables.
- Make sure your printer is turned on.
- Now, remove the power cords from your printer.
- Also, remove the power cables from the main power source.

- Wait for about 1 minute.
- Then, reconnect the power cords to your printer and wall outlet.
After performing these steps, you can turn on your printer to finish the reset. If resetting the printer does not fix the problem, try another solution.
Fix 2: Printing with both cartridges
Some printer models allow printing only with one cartridge. However, using one of the two ink cartridges can make your printing process slow. If your HP printer is printing very slowly, make sure you use both ink cartridges to make the print jobs faster.
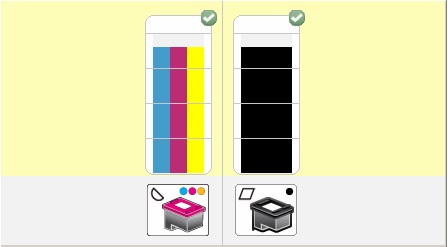
- To verify this, access the ink cartridge access door and make sure all the cartridges are installed properly.
- Also, check the ink levels. If the ink levels are low, you should replace the cartridges so it does not distract the printing process.
You should also make sure that you don’t run the ink cartridges for long as it can affect the print machine’s function.
Fix 3: Reducing print quality to resolve HP printer slow printing
HP printer printing slow issues may occur when you are using high-quality print papers. By reducing the print quality, you can improve the speed of your printer. Make sure you print documents with plain paper. This will make your print jobs faster.
- Search Windows for Printers.
- Then, select the Printers and Scanners from the results.
- Select your printer.
- Now, select ManagePrinting Preferences.
- Switch to the Paper/Quality or Paper tab.
- Make sure the Plain Paper option is marked in the Paper Type or Type section.
- Here, you can adjust the print quality based on the printer you use:
- HP InkJet and LaserJet Printers: Go to the Print Quality section and make sure the Normal or Draft option is marked.
- HP Laser Printers: Switch to the Graphics tab and select the Standard option in the Quality section.
- Switch to the OK or Apply buttons to confirm the action.
Once you apply new settings for paper quality, you will notice a remarkable change in speed when printing papers. If this does not fix the HP printer printing slow error, there must be some other reason. Try other solutions for this.
Fix 4: Disable the quiet mode on the printer to fix slow printing
On Windows 10, the Quiet Mode function is used to reduce the noise levels when you print documents. However, this can also affect the speed of your printer. If your HP printer is slow, turn off the Quiet Mode function on your Windows computer to improve its speed.
HP Printer Assistant
- Open the HP Printer Assistant.
- Switch to the Quiet Mode tab.
- Click Off.
- Press the Save Setting button.
HP Smart App
- Launch the HP Smart App.
- Click on your printer icon.
- Select the Advanced Settings.
- Go to the Settings tab.
- Select the Quiet Mode from the Preferences section.
- Choose the Off button.
- Hit the Apply button.
If it prompts you to enter the password, you can enter it set by your printer admin. You can also check the PIN from the printer’s label.
Fix 5: Updating printer firmware to fix HP printer printing slow
HP frequently releases new updates for firmware versions. Although downloading these updates is up to you, not considering these updates might cause slow printing. If your HP printer is printing very slowly, check for the new updates. If the HP printer firmware update is available, install the updates immediately.
Note: HP printers with menus or touchscreens can directly connect to HP to get and install updates. Ensure that the printer is connected to an active internet connection. In case your printer is using a USB cable, you can choose one of the remaining options.
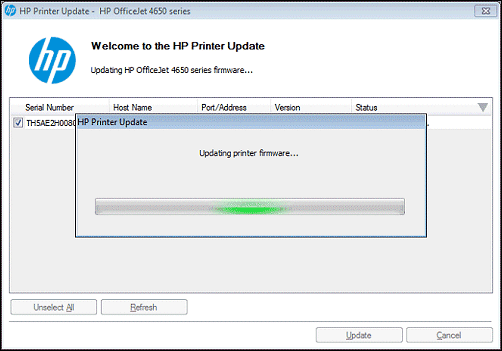
- To check the updates, press the HP ePrint icon.
- Then, find the Check for Updates or Product Update menu.
- Alternatively, you can launch the Setup, Service, or Settings menu.
- After that, choose Preferences, Printer Maintenance, or Tools.
- Now, click Web Services, Printer Update, or LaserJet Update.
Following these ways, you can download the printer firmware update from the Control Panel and fix slow printing on HP printers. Alternatively, you can download printer firmware updates from HP Customer Support or install updates by using the HP Smart app.
Fix 6: Remove the HP print driver and install the HP Smart
HP printer slow printing error may also be displayed due to software conflicts. To prevent this, make sure you uninstall the HP printer driver and use the HP Smart app instead for print jobs. Remember this method can only be performed on Windows PC.
- Remove USB cables from your printer if connected.
- Now, search for Add or Remove programs using the Windows search bar.
- Then, find your printer name from the list of programs.
- If you successfully find your printer, click on it and select Uninstall.
- If you don’t find the printer, open Printers and Scanners, click on your printer name, and select Remove Device.
- Click Yes when the User Account Control message appears.
- Pursue the on-screen instructions to finish the uninstallation.
Once you successfully remove the HP software, you can restart your Windows computer. Later, you can download and install the HP Smart app.
Fix HP printer printing slow error on Mac
HP printer printing slow error can be resolved if you start using both ink cartridges for printing. By resetting the HP printer, reducing the print quality, and disabling the Quiet Mode on macOS, you can get rid of slow printing issues.
Make sure you download the printer firmware update regularly to avoid interruptions. If required, you can remove the HP software and install the HP Smart app instead. Find out how to fix slow printing HP printer on Mac with detailed steps:
Fix 1: Printing with both cartridges
Some Inkjet printer users print with only one ink cartridge. This may also become the reason that your HP printer is printing very slowly. To prevent your printer machine from having such issues, use both ink cartridges when printing.
Apart from this, make sure both the ink cartridges are installed properly. Also, check if there are any empty ink cartridges. In that case, you should replace the cartridges to print well.
Fix 2: Reset your HP printer
If your HP printer is printing slow, resetting the printer machine may solve this problem. By resetting the HP printer, you can even fix certain errors or bugs affecting the functionality of your printer. Just make sure that you remove the rechargeable battery if your printer uses one.
- With a printer powered on, remove the power cords from both the printer and the main power source.

- After waiting for 60 seconds, you can reconnect the cables. Connecting your printer directly to the wall outlet would be beneficial.
- Now, turn on your printer.
When you complete these steps, check if your HP printer is printing slow, in that case, follow other methods.
Fix 3: Change print quality to resolve HP Printer slow printing
Using high-quality printing or paper type can slow down the printing process. As a result, you encounter an HP printer printing slow error. To avoid this, you should change the printer settings by reducing the printing and paper quality.
- Open the document or photo that you want to print and then click on the FilePrint option.
- Go to the Print Settings screen and make sure that your printer is selected.
- Then, select the Show Details option.
- Using the drop-down menu, choose Media & Quality or Paper Type/Quality option.
- Now, select the Draft or Normal option from the Print Quality or Quality slider.
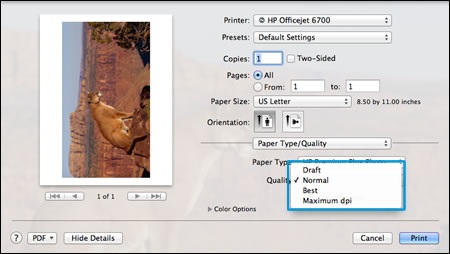
Once you change the quality of printing and paper type, your printer machine will start working efficiently. Using plain paper for printing also boosts the printing speed.
Fix 4: Turning off the quiet mode to solve HP’s slow printing
You can get rid of the HP printer slow printing error by disabling the Quiet Mode on your Mac computer. This feature is used to reduce the noise when printing, however, it also affects the print speed. Although Quiet Mode is not available in all printers, you can disable it if your printer uses it.
HP Utility
- Launch Finder.
- Go to GoApplications.
- Click twice on the HP folder.
- Then, double-click on the HP Utility.
- Now, choose your printer and select Quiet Mode.
- Click Off and hit the Apply Now button.
HP Smart App
- Open your HP Smart App.
- Click on the printer icon.
- Then, click the Printer Home Page (EWS).
- Switch to the Settings tab.
- Click the Quiet Mode from the Preferences section.
- Select the Off button.
- Click the Apply button.
When disabling the Quiet Mode, you may receive a prompt to enter the password. You can enter it set by your printer admin or check the PIN from the printer’s label.
Fix 5: Download printer firmware updates
HP frequently releases new updates for firmware versions. Although downloading these updates is up to you, not considering these updates might cause slow printing. If your HP printer is printing very slowly, check for the new updates. If available, install the updates immediately.
Note: HP printers with menus or touchscreens can directly connect to HP to get and install updates. Ensure that the printer is connected to an active internet connection. In case your printer is using a USB cable, you can choose one of the remaining options.
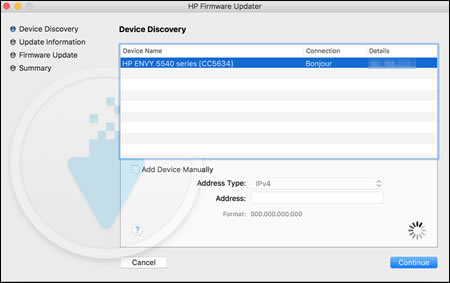
- To check the updates, press the HP ePrint icon.
- Then, find the Check for Updates or Product Update menu.
- Alternatively, you can launch the Setup, Service, or Settings menu.
- After that, choose Preferences, Printer Maintenance, or Tools.
- Now, click Web Services, Printer Update, or LaserJet Update.
Following these ways, you can download the new printer firmware updates from the Control Panel.
Fix 6: Uninstalling HP print driver and install the HP Smart
HP print drivers can also create conflicts which might result in printer printing very slow. Instead, using an HP Smart app on a Mac computer can help you to overcome the problem. Find out the steps for removing HP software from your system:
- Start downloading and installing HP Easy Start.
- Then, click on the HP Easy Start drop-down menu.
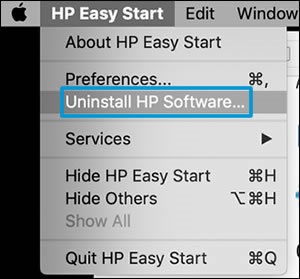
- Select the Uninstall HP Software option.
- Pursue the instructions given on your screen.
After uninstalling the HP software, you can start downloading and installing the HP Smart app on your computer. Then, continue with the print jobs.
Endnote
There can be numerous reasons that your HP printer is printing very slowly. Using high-quality print papers is one of the main causes. Therefore, you should use plain paper as it reduces the quality and boosts the print speed. You can also use other troubleshooting methods we have shared above.