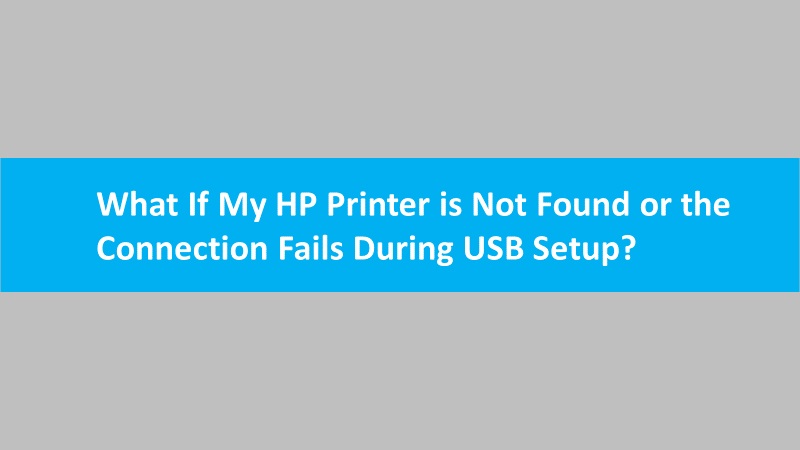To successfully connect your printer or other wireless devices to the WiFi network, it is required to enter the PIN or wireless network password. However, the procedure for how to find HP printer wifi password or wireless network password may vary depending on the device you have.
Therefore, in this blog, we will cover different methods on how to find HP printer wifi password or wireless network password for printer setup. First, you will have to get the WPS PIN to finish the printer setup. Thereafter, you can find the wireless network password on the Router, Windows, Mac, Android, and iPhone/iPad devices.
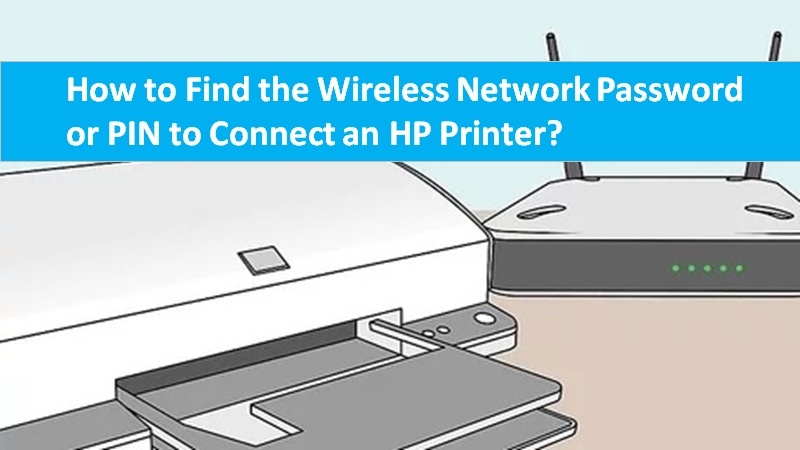
Method 1: Search for the WPS PIN for the HP printer setup
A WPS PIN or HP printer wifi password is required to complete the setup process. Keep in mind that you need to enter the PIN within 90 seconds otherwise, it will be expired. Follow the guide to learn how you can find the WPS PIN for your HP printer setup.
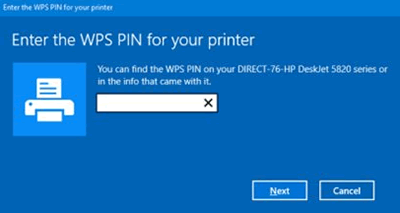
- When you see the WPS PIN screen on your PC, search for the PIN on the Information Sheet (that was printed during the printer setup) or Control Panel of your printer.
- Then, enter your PIN in the requested area.
- Click the Next button to complete the action.
There can be instances when the PIN doesn’t work. In this case, you can implement any of the following solutions:
- Create a new PIN: For this, you need to restart your system and go through the setup process.
- Use another method or driver: You can access the Apple AirPrint (macOS X and macOS) or visit the HP Software & Driver Downloads. This will view more driver options for you.
- Get the HP Smart app: To install the app, you can do the following:
- Visit 123.hp.com for iOS, iPad, and Android.
- Access HP Smart for Windows.
- Visit HP Smart for Mac.
These platforms will help you to download the app. After installing the app on your device, follow the on-screen instructions to set up an HP printer with the wifi password.
Method 2: Check the wifi password on the router for the HP printer setup
When you receive your router, you are provided a wireless network password on the router by your Internet Service Provider (ISP). If you require this wireless network password for HP printer wifi setup, then you can simply check it on the router. In case you have no idea where to find it, the following steps will assist you:
- Check the product label on the router. It is usually on the side or the bottom.
- Then, you will see the password next to the SSID or Wireless Network Name. The password could be labeled as Network Key/Password, Wireless Security Password/Key, or WFi Password.
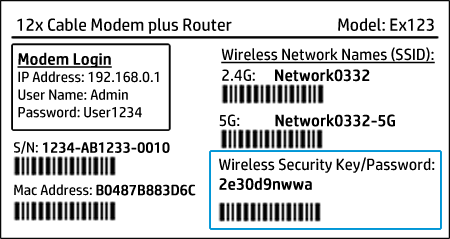
If you cannot spot the password or the HP printer wifi password is not working, you can go through the paperwork you received along with the router. Otherwise, you can directly connect to the ISP for additional assistance. Moreover, you can power cycle your router to fix the connectivity issues.
Method 3: Get the wireless network password on the Mac for HP printer wifi setup
The process of finding a wifi password for an HP printer wifi setup on a Mac system is easy. By accessing the Keychain Access utility, you can view your password.
Let us help you with the manual procedure:
- Access Finder icon on Mac PC/laptop.
- Then, open the Go menu.
- Click on the Utilities option.
- Select the Keychain Access.
- Now, select System from the System Keychains.
- When you see the WiFi network name, click twice on it. It will bring the Attributes screen.
- Click the box located next to the Show Password option.
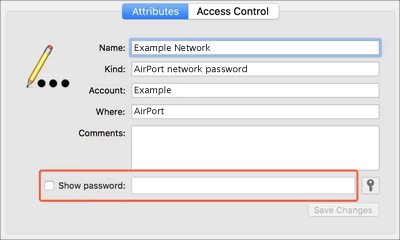
- When you see that Keychain Access wants to use the “Local Items” keychain screen, type the Apple ID password.
When you are done performing these steps, you will see the Show Password field. Click on the field to view your HP printer wifi password. This way you can find out the wireless network on the Mac system.
Method 4: Find the wifi password on Windows for HP printer setup
Finding the wireless network password for HP printer wifi setup on a Windows computer is quite simple. All you must do is navigate through the WiFi settings and view the password.
For detailed steps, you can go through the following steps:
- Click on the Windows search bar and type in WiFi Settings.
- Then, select the Change Adapter Options from the Related Settings.
- Now, click right on the wireless network name and select Status.
- After this, select Wireless Properties from the Connection field.
- Switch to the Security tab.
- Click on the Show Characters box to view the password.
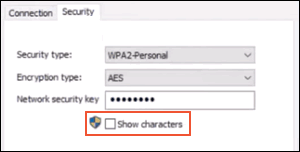
By following these instructions properly, you can check the password for your wireless network on the Windows system.
Method 5: Search for the wireless network password on iOS & iPad OS for HP printer wifi setup
To get the wireless network password for HP printer setup, you can use an iCloud Keychain Sync option on your iPhone or iPad device. However, the process of doing so is a little tricky. You will also require a Mac laptop to successfully complete these steps:
- Go to the iCloud settings on your iPhone or iPad.
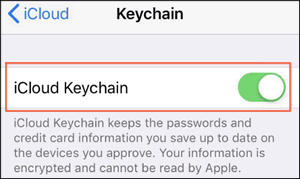
- Then, open the Keychain menu.
- Select iCloud Keychain to enable it.
- Launch the Settings menu.
- Select Cellular.
- Open the Personal Hotspot menu.
- Now, tap Allow others to join or Personal Hotspot to enable it.
- Then, tap Back from the top left.
- Select WiFi Password.
- At this point, you can note down your hotspot password. If required, you can change the password so you can remember it easily.
- Once done, launch your Mac PC or laptop and access the WiFi network option.
- Click on the Finder icon on your Mac device.
- Then, open the Go menu.
- Click on the Utilities option.
- Click twice on the Keychain Access.
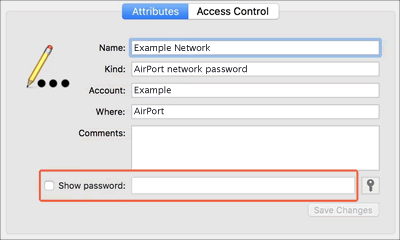
- When you see the WiFi network name, click twice on it.
- Click on the Show Password option.
- Type the Apple ID password if required.
- Press the OK button.
These instructions will help you to view the wireless network password on iOS or iPad through Mac. In case you don’t have a Mac system, you can connect with your Internet Service Provider (ISP) for help.
Print with HP printer wifi direct on iOS and iPad OS devices
Method 6: Access the wireless network password on Android for HP printer setup
Android device users can view the HP printer wifi password or wireless network password by using the Share WiFi option. To view the password, you can go through the saved network options from the WiFi menu. After selecting your network, you can tap on the Share button and type your password.
Here are the detailed steps:
- On your Android phone, access the WiFi option.
- Then, select the Saved Networks option.
- Now, choose your network from the available options.
- After this, select Share.
- Type the PIN or password.
- At this point, you will see the Wi-Fi password right below the QR code.
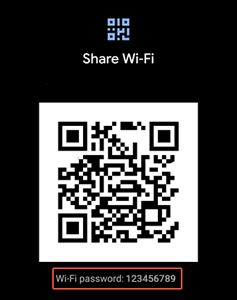
This way you can find the wireless network password for HP printer wifi setup on Android mobile phones. It must be noted that these steps can be used on Android 10 or later versions.
Endnote on how to find HP printer wifi password
The HP printer wifi password or wireless network password plays a vital role in connecting the printer to the WiFi network. To find it, you can either check the router or go through the WiFi settings of your device; Windows, Mac, Android, and iPhone/iPad. Once you enter your password, you can continue using the HP printer via a WiFi network.