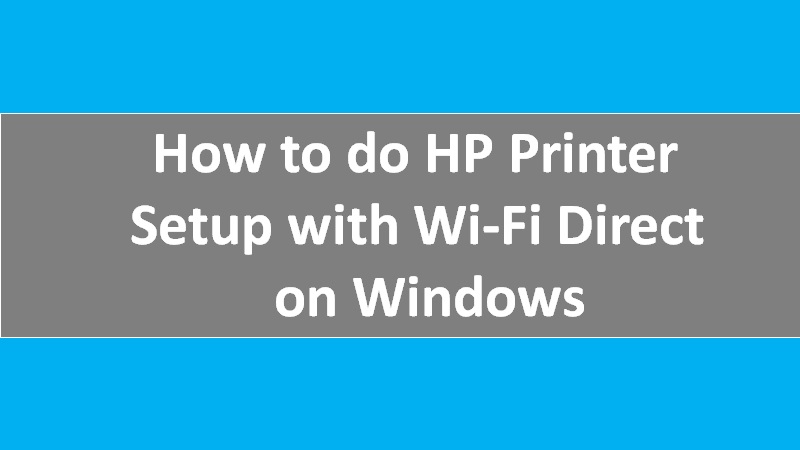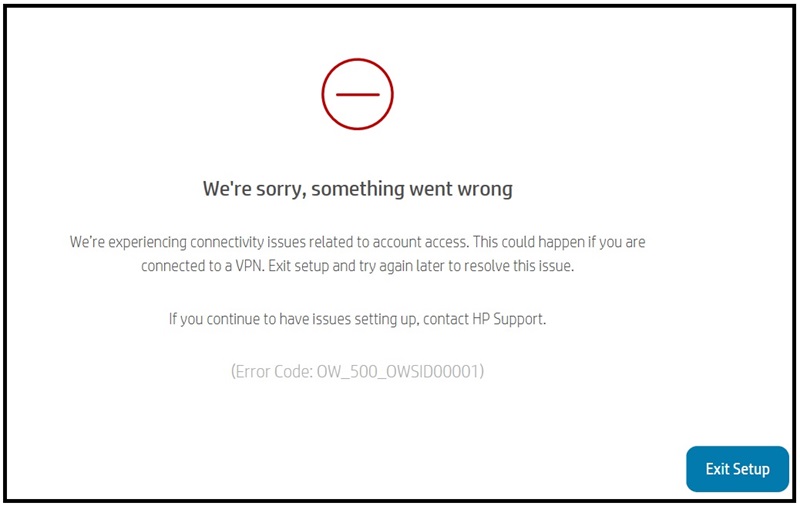HP printer enables you to print remotely using the internet. However, the HP printer fails sometimes to connect to the web services which aborts the print operation. In such a scenario, you may bump into error messages that state the HP printer cannot connect to web services.
Your computer or printer may display a server connection error for numerous reasons. By understanding its leading cause, you can fix the problem using our troubleshooting guide.
Recommendation: Connect with a technical expert through live chat to avail of the most suitable solution because they understand the causes behind this error very precisely.
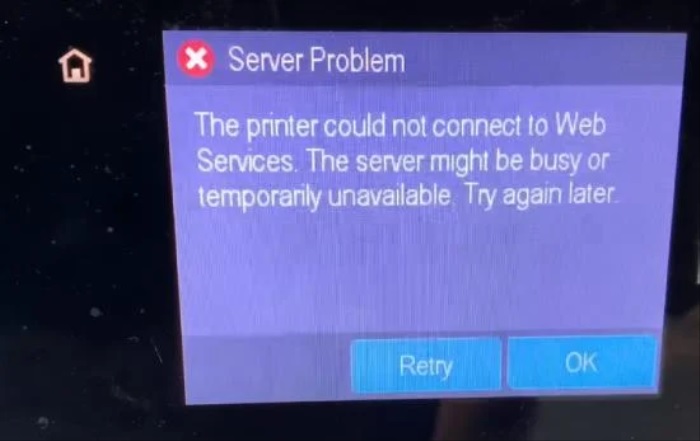
Best 7 ways to resolve HP printer web services not working error
If the printer driver cannot connect to the print server or the HP printer cannot connect to web services, you can execute troubleshooting ideas. First, you will have to check whether your printer supports this web services feature or not.
After determining this, restart your printer, router, and computer. Also, check the network connection your printer or computer uses. If the HP printer cannot connect to server, you can enable the web services feature from EWS and check the internet proxy settings. Besides that, you can reset HP printer wifi settings and update the printer & router firmware to avoid errors. Get the easiest troubleshooting methods with a series of detailed steps:
Fix 1: Check if your printer supports web services
Make sure your HP printer model supports Web Services. If it does not, you are likely to encounter an HP printer cannot connect to web services problem. In case your HP web services not working, you should check if your printer is showing an ePrint or Web Services icon on the Control Panel.
- Power on your printer.
- Go to the Control Panel.
- Check for the ePrint or Web Services icon.
If you do not see any icon on the control panel or are not sure about whether your printer supports the web service. Then you should consider Mobile printing solutions to get more details or contact the HP printer service center. Alternatively, you can purchase a new printer that supports Web Services.
Fix 2: Restart HP printer, computer, and router to fix web services not working issue
HP printer web services not working error can be effortlessly resolved only by restarting your device. Make sure you restart your printer, operating system, and router so you can connect to the web services.
Perform the correct procedure for restarting the network-connected devices:
- Make sure you power off your printer.
- Remove Ethernet cables or USB from your printer if connected. Using any of these might create conflicts when connecting to a wireless network. As a result, the HP printer cannot connect to web services.
- Disconnect all the power cords from your WiFi router. Make sure you wait for about 15 seconds before connecting the cords back. Once you connect the cord, check the lights to verify the connection status.
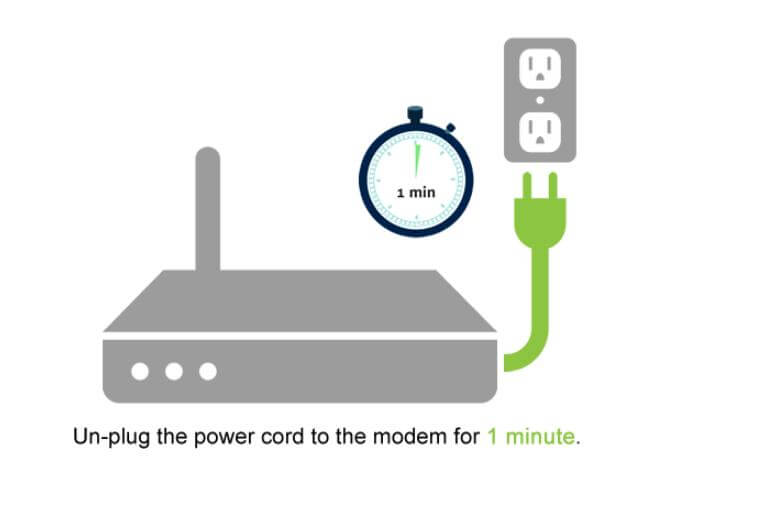
After implementing these instructions, you can restart your computer system. Later, power on your HP printer and check if there is any problem. In case your HP printer not connecting to web services, skip to the next repair method.
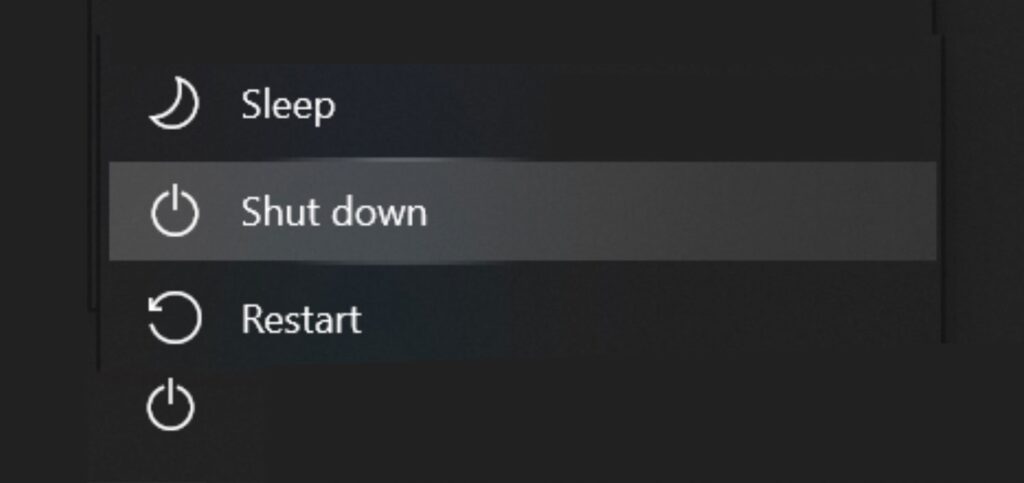
Fix 3: Make sure your connection is working
A poor network connection can be the major cause that your HP printer web services not working. Thus, it is important to check that your connection is working properly. Also, make sure that the printer is connected to the relevant and strong network to avoid inconvenience.
Important instructions to check the status of the WiFi network or wired (Ethernet) network and printer connection to avoid HP printer could not connect to web services.
Check your WiFi network if your printer cannot connect to web services
- No USB cable should be connected to the HP printer. This should be noted that your HP printer cannot connect to web services if you are using any USB with your printer.
- Go through the support website or router documentation to ensure you meet the requirements.
- Your printer should not be connected to host or guest networks, i.e., hotels, home, or school networks.
- Ensure the Wireless feature is enabled. To verify, access the Settings or Wireless Network menu on your printer. Then, check if the Wireless icon is appearing in a solid blue color.
Note: If the light is blue but blinking, make sure you move your printer and computer close to the router. Also, position your devices away from metal devices and objects (cordless phones and microwaves) as these might emit radio signals. In case your printer is dropping the wireless connection frequently then troubleshoot the issue.

- Look for your connection status or network name on the Windows Taskbar. Alternatively, you can click on the Network icon on the computer to check the network details.
- If you are using the wrong network, disconnect it and reconnect with the correct one.
- On seeing the weak strength of your network, move your printer and computer close to the router.
- In case you don’t see the network status connected then connect it to your network and check the network status again. Note that the status appears next to your network name once connected successfully.
Check your wired network (Ethernet)
- HP printer cannot connect to server or web services if any USB is connected to the printer. Thus, make sure no USB is connected to your printer
- Check if the cable is properly connected to the Ethernet port of your printer. When the cables are correctly connected, you will see the blinking orange light and steady green light.
- Check the connection status or network name on the Windows Taskbar or by clicking on the Network icon on the computer.
- If you are connected to the wrong network, disconnect it and reconnect with the correct one.
- On seeing the weak strength of your network, move your printer and computer close to the router.
- In case you don’t see the network status connected then connect it to your network and check the network status again. Note that the status appears next to your network name once connected successfully.
Checking the status of the WiFi network or wired (Ethernet) network and printer connection will ensure that there is no problem with the networks. However, if web services not working on HP printer, troubleshoot it using the next solution.
Fix 4: Enable HP web services if your printer cannot connect to web services
The reason your HP printer web services not working is because the feature is disabled. By turning on the Web Services from EWS, you can solve the problem. All you have to do is access Advanced Settings (EWS) through a web browser or the HP Smart, log in into the account, and turn on the Web Services feature.
- Access Advanced Settings (EWS) using the following ways:
- Use the HP Smart app to access EWS.
- Enter the IP address of your printer in the internet browser address field.
- Enter the details depending on what you see on your screen; certificate or login window:
- If you see a website security certificate, select Continue to access the printer homepage.
- If you see a login window, type Admin as your username. Also, enter the PIN mentioned back of your printer or underneath the printer. You can also contact your printer admin to ask for the address.
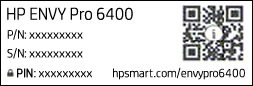
- Now, select Web Services from the Advanced Settings or printer homepage.
- Then, select the Turn On, Enable, or Continue button.
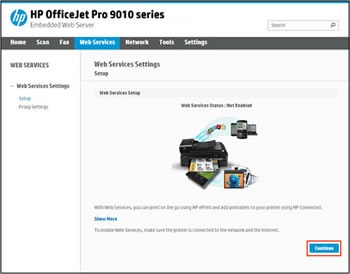
Once you enable the Web Services feature on your HP printer, you can follow the instructions to complete the action.
Fix 5: Examine the internet proxy settings to fix HP printer cannot connect to web services
To fix the HP web services not connecting or not working error, update the settings of web services with the proxy details on your Windows or Mac. Before proceeding, make sure you locate the proxy server details such as Port and IP address values. Later, you can enter the details in the respective place to use web services on your printer.
Check the internet proxy settings on Windows
- Open Internet Options by searching Windows for the internet.
- Switch to the Connections tab when you see the Internet Properties screen.
- Now, choose your network if required.
- Then, select the Settings option. This will display your proxy settings.
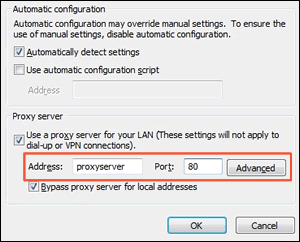
- From the Proxy Server, you can find the values given in the Port and Address fields and note them down
- Access Advanced Settings (EWS) using the following ways:
- Use the HP Smart app to access EWS.
- Enter the IP address of your printer in the internet browser address field.
- Switch to the Web Services tab from the EWS.
- Then, select Proxy Settings.
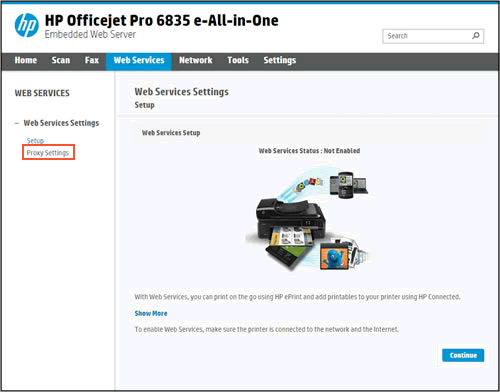
- Type the port or address you noted down before.
- Hit the Apply button to fix the HP printer could not connect to web services.
Check the internet proxy settings on the Mac
- Go to System Preferences.
- Select Network.
- Click the Advanced option.
- Switch to the Proxies tab and choose your proxy.
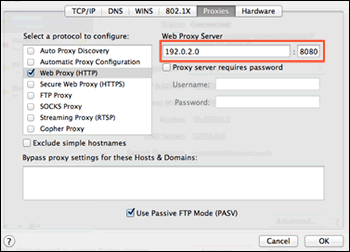
- Note down the port or address values for the proxy server connection.
- Access Advanced Settings (EWS) using the following ways:
- Use the HP Smart app to access EWS.
- Enter the IP address of your printer in the internet browser address field.
- Switch to the Web Services tab from the EWS.
- Then, select Proxy Settings.
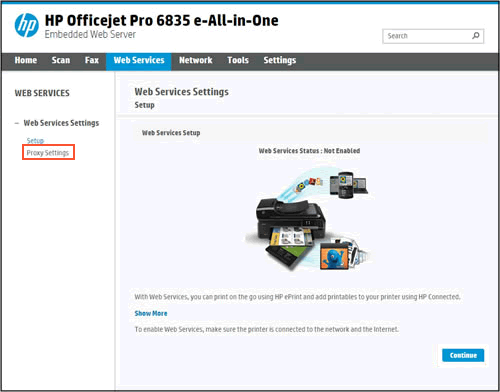
- Type the port or address values you noted down before.
- Hit the Apply button.
After applying the proxy settings by adding the port and address, your printer can easily connect to the Web Services. However, if your HP printer cannot connect to Web Services, execute other troubleshooting methods.
Fix 6: Restoring factory defaults on HP printer
Incorrect printer settings may cause you certain issues. If your HP printer cannot connect to web services, try to restore factory defaults on your printer. To do so, access the Printer Maintenance option from the Setup icon and choose the Restore Factory Defaults option from the Restore tab.
Change print settings on HP printers for Windows
Change print settings on HP printers for Mac
Restore factory defaults for the HP printer with touchscreens:
- Tap on the Setup icon on your printer’s control panel.
- Then, go to the Printer Maintenance option.
- Tap Restore.
- Select Restore Factory Defaults.
- Tap Continue when receiving a confirmation pop-up.
As you restore the factory defaults, the printer settings reset automatically. Thereafter, you can continue using the Web Services on your HP printer.
Fix 7: Update printer and router firmware
HP releases new updates regularly for the firmware versions. Installing these updates is mandatory to avoid inconveniencies or access advanced features. Make sure you update HP printer firmware. To do so, you can access the printer control panel or the HP Smart app.
Apart from updating printer firmware, make sure you update router firmware as well. Outdated or corrupted firmware may affect performance and cause security issues. In addition, it may prevent your router from accessing the internet. This way you can resolve the HP printer web services not working problem.
Conclusion for HP printer could not connect to web services
HP printer could not connect to web services due to incorrect printer settings, outdated firmware, and poor network connection. By fixing these problems, you can get rid of server connection errors.