There is a possibility that your HP printer device can be used by other users especially when your network is not secured. If you don’t want to allow other users to connect to your HP printer, then secure HP wireless printer instantly. You can do this by creating a password-protected network for your printer.
Recommendation: Connect with a technical expert through live chat to avail of the most suitable solutions to secure your HP wireless printer.
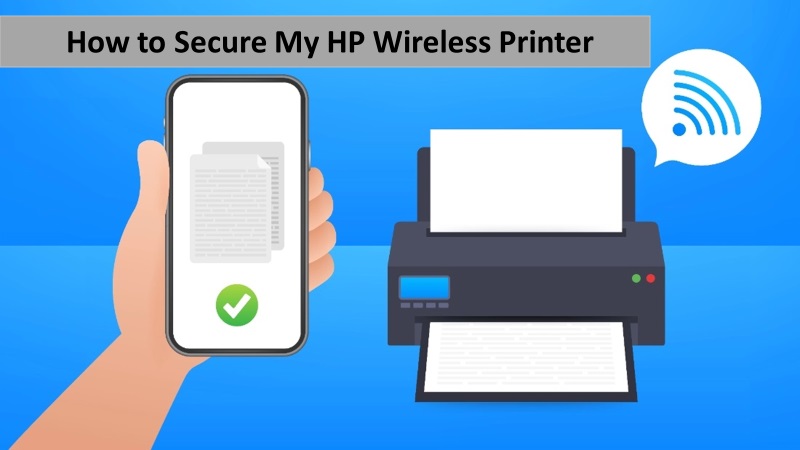
4 Most helpful ways to secure HP wireless printer against unwanted access
To protect the HP printer against unwanted access or printouts, you can use a password-protected WiFi connection. Make sure you change your WiFi Network password periodically for security reasons. By creating a unique display name for your printer, you can also prevent unwanted access.
Apart from this, you can limit access to your HP device and secure HP wireless printer access to additional features.
Fix 1: Connect to a secured WiFi network
The first action you can take to secure your HP wireless printer is to connect your printer to a secured WiFi network. This will prevent your device from unwanted access.

Also, when you connect to the network, check the WiFi network icon. If it shows a Lock icon with the network, it indicates your connection is secured. However, a WiFi network with no Lock icon represents an unsecured connection. Make sure you create a password for your network to secure your WiFi connection.
Please Note: Do not connect to an unsecured or open WiFi network. Doing so might cause a risk of being connected to unwanted network access and printers.
Fix 2: Change the password of your wifi to secure HP wireless printer
If your printer is already connected to a secured WiFi network, it can still be used by other users (if they know the password). In that case, changing the WiFi network password will be a smart move to secure HP wireless printer.
By changing the WiFi password, you can make your network more secure. Once you update the password, this also helps in disconnecting unwanted users from your network.
To change the password of your WiFi network, you can jump through these instructions:
- First, you need to determine the IP address and password of your router. To find this out, you can connect with your internet provider or go through the router documentation to access the router settings.
- Then, launch your regular web browser.
- Type the router IP address in the address bar.
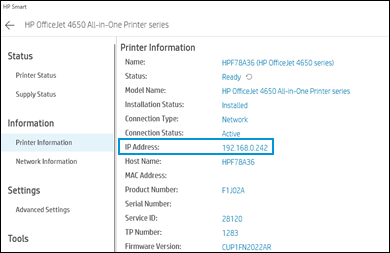
- Hit the Enter key. This will show the sign-in page for your router.
- After that, type in the username and password. This displays the router home page.
- Now, find the WiFi network settings and change your password from there.
Once your router reboots and successfully updates the password, you can reconnect your HP printer to the network using a new password. To connect your device to the network, you can use 123.hp.com or HP Smart app.
Remember: Updating the WiFi network password will remove all the connected devices from your network. If you want a particular to be connected again, you will have to provide a new password.
Fix 3: Create a special printer display name
Generally, your printer displays the printer model by default. This makes it easy for others to recognize your device and connect to it. But, if you want to know how to secure your HP wireless printer from unwanted access. Then you should create a unique display name for your printer.
By adding a unique name, it will only be identifiable to you and those with whom you have shared the password.
- Launch the HP Smart app and access Advanced Settings (EWS). Alternatively, you can launch the regular web browser and type the IP address of your printer into the address bar.
- Depending on what window displays, you can enter the required details in the respective fields:
- If the Website Security Certificate window displays, select the Continue button. This will open the printer homepage.
- If the Login window displays, you can enter the username and PIN. For the username, you can type admin while for the password, you can check the label of your printer. You may also ask your printer administrator who set your printer password.
- On the homepage, switch to the Network tab.
- Then, click on the Advanced Settings option to select Bonjour.
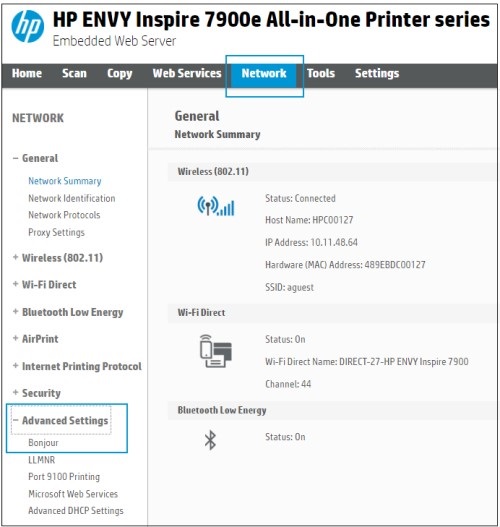
- In the Bonjour Service Name field, you can type a unique name that will display as your printer name.

- Once done, click the Apply button.
As you execute these steps to change the printer display name, your printer device becomes more secure as this will be recognized only by you.
Fix 4: Protect the access to additional HP printer feature
HP printer features such as Print Anywhere, HP ePrint, HP Wireless Direct, and WiFi Direct are the additional functions of your device. If your printer model supports any of these features, make sure you secure HP wireless printer access to these features.
Having access to any of the aforementioned features will let other users connect to your device. If you want to secure your HP wireless printer against unwanted access, make sure you set or update the password to these additional features.
- Secure the print anywhere feature on HP printer
- How to secure the wifi direct feature on HP printer
- Secure the HP ePrint feature on an HP printer
- How to secure the HP wireless direct feature on an HP printer
Summing up on how to secure HP wireless printer
We recommended creating a password-protected network for your printer to prevent unwanted access. If your connection is already secured, you should still change your password and printer display name. Also, don’t forget to secure HP wireless printer access to additional features.



