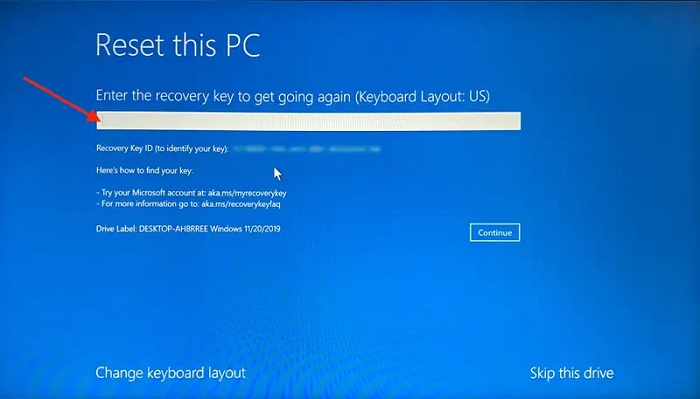While using Microsoft Edge, you may encounter an error message stating This page is having a problem loading. If your Microsoft Edge running slow or Microsoft Edge cannot connect to the internet, you need to look through your Windows system and browser settings. Find the most convenient way to resolve this issue.
Best 4 ways to fix Microsoft Edge running slow error
To resolve Microsoft Edge running slow issues, you need to make sure that your Windows 10 is updated to the latest version. If any updates are available, make sure you install them immediately to avoid errors.
Apart from this, you can use Windows troubleshooter, scan & repair damaged system files, and clear browsing data to make Microsoft Edge work efficiently.

Fix 1: Check for Updates on Windows
One of the main causes of slow speed is outdated software and drivers. If your page is having a problem loading or the speed is slow, you can check for new updates on a Windows computer.
- Search for Windows Update settings using the Windows search bar.
- Then, click Check for Updates from the results.

- If there is any update available, it will start installing automatically.
Once the update installation is completed, you can restart your Windows computer. You can also update the Windows computer using Advanced Options. This will allow you to adjust additional settings for your system.
- From the Windows Update screen, select Advanced Options.

- Go to the Update Options section. From here, you can manage the update installation and delivery:
- Receive updates for other Microsoft products when you update Windows: Turn on this option so that your computer can update other Microsoft products’ drives and apps automatically when updating Windows.
- Download updates over metered connections (extra charges may apply): By enabling this option, you can allow your system to download updates over the metered connection.
- Restart this device as soon as possible when a restart is required to install an update: As you turn on this option, your Windows system will show the notice prior to restarting. Remember, your computer should be powered on and plugged in.
As you successfully update the Windows computer, check the performance of Microsoft Edge. If the Microsoft Edge still running slow or the page is not loading, there must be some other issue.
How to fix Wake On LAN not working after updating Windows 10
Fix 2: Inspect the damaged system files if Microsoft Edge running slow
Storing damaged system files often causes speed issues on Windows. By removing or repairing these files, you can restore the speed of your system. To scan and repair such a system field, you can execute a command line through Windows PowerShell with admin rights.
Read the following steps:
- Click right on the Start menu.
- Select Windows PowerShell (Admin). If it shows the User Account Control screen, click Yes.

- After this, you will see the Administrator: Windows PowerShell screen where you can type the following command line:
- sfc/ scannow

- Hit Enter key.
As you run the command line, the System File Checkers starts running to scan and repair the corrupted or missing system files. The process may take a few minutes. Once the scanning process completes, you can try checking Microsoft again. If you are still facing issues, try another way to resolve this.
Fix 3: Use Windows Store apps for a troubleshooter
Windows Store Apps troubleshooter is a helpful tool to detect the problem and fix it automatically. You can run this troubleshooter right from the Control Panel to fix Microsoft Edge running slow. Here are the detailed instructions for the same:
- Launch Control Panel using the Windows search bar.
- Then, type Troubleshooting in the search bar and open it.

- Once the Troubleshooting window opens, click Hardware and Sound. After this, click on the Windows Store Apps.
- Hit the Next button.

- If the troubleshooter detects any issue after scanning, pursue the on-screen instructions.
Once the process is completed, you can close the troubleshooter and verify the speed of Microsoft Edge. If it is still finding difficulty loading the pages, you need to execute other troubleshooting ideas.
Fix 4: Clear browsing data to fix Microsoft Edge running slow problem
Microsoft Edge can be slow due to loaded history and browsing data. By clearing the browsing data, you can boost the performance of your regular browser. To do so, the following steps can be performed:
- Open Microsoft Edge.
- Then, click the More icon.
- Select the Settings option.
- Click on the Privacy and Security section.

- From the Clear browsing data section, you can select Choose what to clear.
- Here, you can place checkmarks for those you want to clear from the browser. It could be Cookies, Browsing History, Cached data, and files.

- Hit the Clear button.
Once you clear the browsing data, you can try using Microsoft Edge. This time it will resolve the Microsoft Edge running slow problem and work fine.
In brief
There can be numerous reasons that your Microsoft Edge browser running slow, cannot connect, or has trouble loading pages. If you are facing such problems, keep your system up to date and clear browsing data to boost the performance of Microsoft Edge.
Frequently asked questions on Microsoft Edge running slow error
- Why do website passwords not work in Edge for HP computers?
- Why is Adobe Flash Player not working in Microsoft Edge in Windows 10?
- What to do if a PDF file does not open in Microsoft Edge?
- Why do I see a message prompting to use Internet Explorer?
- Why does the Favourites folder not import into Microsoft Edge?
- How to Fix if the Home page button does not display on Microsoft Edge?
- I cannot change the default search engine in Microsoft Edge. Why?