When using Microsoft Edge, a lot of users may encounter problems related to the network connection. As a result, your Edge fails to connect to the internet on Windows 10 for HP computers. This may happen due to the wrong internet settings.
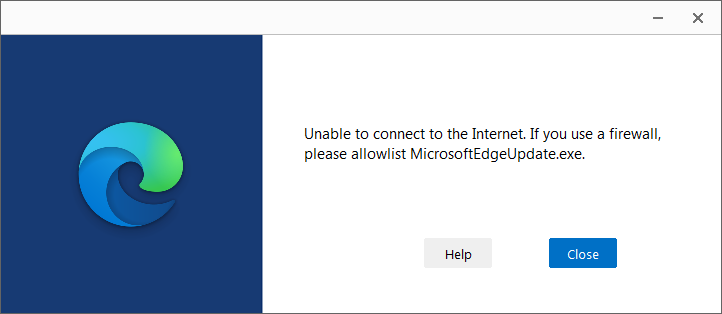
To resolve this problem, one has to examine the internet issue. Besides, you can check the permission for the user account and adjust the admin settings. By setting up the Network Connections, Network Location Awareness, Network List Services, and Network Store Interface Services to start automatically, you won’t encounter any network problems.
Follow the series of steps to fix the connection issue and get your Microsoft Edge connected to the internet on Windows 10 for HP computers.
Step 1: Inspect internet problems when Microsoft Edge cannot connect to the internet
Before checking the issues related to the internet, make sure the internet connection is active on your system. Then, start troubleshooting the internet issues and wireless network on Windows 10.
Once you troubleshoot the problem, try connecting to the internet. If you are finding the issue- Microsoft Edge Cannot Connect to the Internet on Windows 10, you can try other solutions.
Step 2: Check user account permissions If Microsoft Edge cannot connect to the internet
Insufficient permission for the user account often becomes the reason that you are not able to use the internet. Check the Windows registry and make sure you have assigned full permissions to the user account.
Attention: Wrong registry entry can lead to serious issues with your system. It can also prevent your system from starting properly. If you need to edit the registry to resolve errors, make sure you create a backup first. In case the registry gets damaged due to an incorrect registry entry, you can restore the backup to recover your system.
- Search for regedit on a Windows computer.
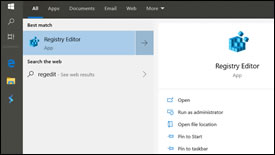
- If it prompts you to enter the admin password or confirm the changes to the computer, you can enter the password or confirm the details.
- After that, select HKEY_LOCAL_MACHINE with a double click.
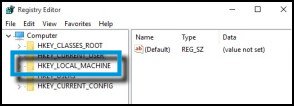
- Click twice on SOFTWARE.
- Double-click on Microsoft.
- Select Windows NT with a double-click.
- Click twice on CurrentVersion.
- Now, click right on the NetworkList.
- Select Permissions.
- When the Permission for NetworkList screen opens, click the correct user account from the Group or the user name area.
- Also, make sure you have marked the Allow box located next to the Full Control option.
- Once done, select OK.
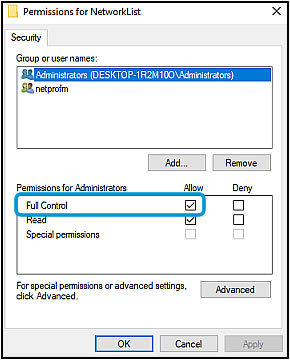
After you apply the settings for the user control account, you can restart your computer. Then, continue adjusting the admin settings in Windows PowerShell.
Step 3: Adjust the administrator settings in Windows PowerShell
Windows PowerShell enables you to enter the network administrator command to ensure that the user account has relevant permission.
- Click the Start menu on a Windows computer.
- Then, select Windows PowerShell (Admin). In case you see the User Account Control screen, select Yes.

- Now, copy the command given below:
- net localgroup Administrators “NT Authority\Local Service” /add
- Paste this command in the Administrator: Windows PowerShell window.

- After that, press the Enter key.
As you enter the command, this will adjust the administrator settings in Windows PowerShell. Later, you can try connecting to the internet using Edge. If it is still creating problems, set the network services to automatic startup.
Step 4: Set the network services to automatic startup
As you set up your network services to start automatically, it can easily resolve network-related problems. Perform the following steps to understand better:
- Search for Services on Windows PC.
- When the Services window opens, select Network Connections with a double click.
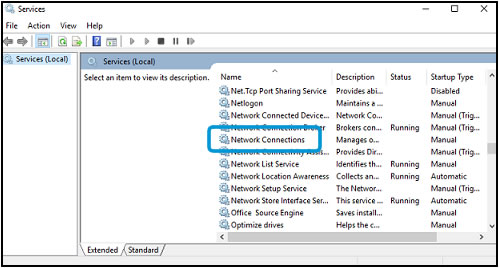
- Switch to the General tab.
- From the Startup type menu, click on the Automatic option.
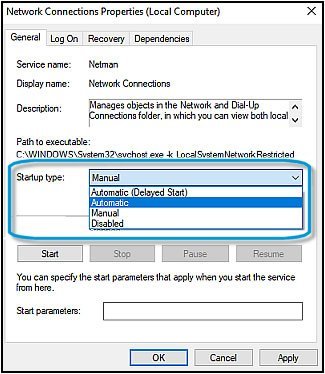
- Click the OK button.
- Go back to the Services window.
- After this, you can repeat the same steps to set the following services to Automatic:
- Network Location Awareness
- Network List Services
- Network Store Interface Services
How to troubleshoot wireless network on Windows 10 for HP computers
When all the network-related services are set up to start automatically, you will not encounter the issue Microsoft Edge Cannot Connect to the Internet.
The bottom line
It is common to confront network connection issues when Microsft Edge cannot connect to the internet. By making adjustments to the user account permissions, admin settings in Windows PowerShell, and network services, you can resolve the network issue.
Frequently asked questions on Microsoft Edge cannot connect to the internet
- Why do website passwords not work in Edge for HP computers?
- Why is Adobe Flash Player not working in Microsoft Edge in Windows 10?
- What to do if a PDF file does not open in Microsoft Edge?
- Why do I see a message prompting to use Internet Explorer?
- Why does the Favourites folder not import into Microsoft Edge?
- How to fix if the Home page button does not display on Microsoft Edge?
- I cannot change the default search engine in Microsoft Edge. Why?



