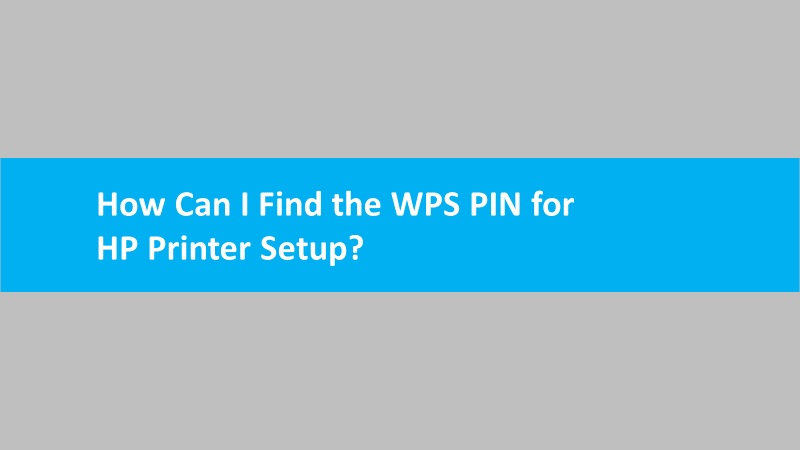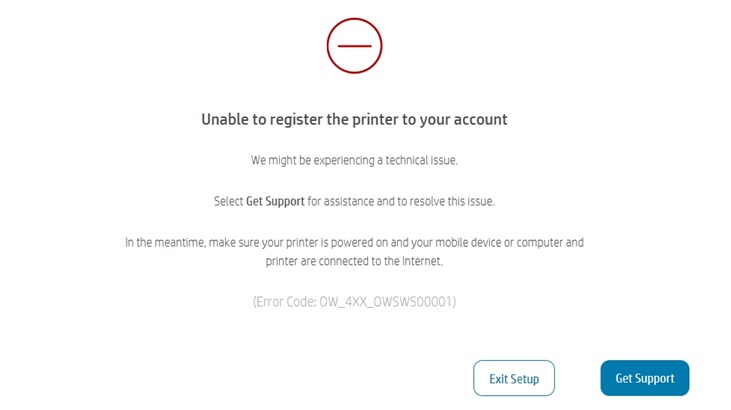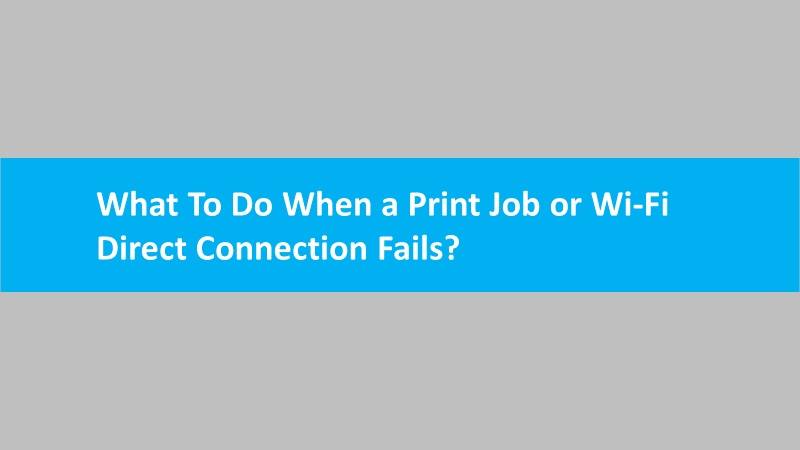Mostly user gets stuck when they need to connect their newly bought printer to the wifi network. However, how to connect the HP printer to the new wifi network also causes the same issue. You can easily do this on your own with the help of our blog. Here are the 3 best ways to connect your HP printer to the wifi network.
Recommendation: Connect with a technician via live chat because they can help you with the most appropriate solution to set up your printer.
- The first guide is to connect HP printer to wifi network via the wireless setup wizard for printers with a touchscreen control panel.
- The second is to connect HP printer wifi setup via a WPS button for printers without a touchscreen control panel.
- Lastly, you can connect HP printer to wifi network with the help of the HP Smart app.
Guide-1] Connect HP printer to wifi network via wireless setup wizard for touchscreen control panel

Note: Follow the steps below if you are changing an old wifi router device to a new one or switch to another ISP or WiFi Network unavailable.
- Firstly ensure that your HP printer is within the range of the WiFi network or hotspot.
- Now tap on the Wireless icon from the printer control panel. Next, tap on the setup option.
- Now proceed by tapping on Restore Network Defaults or Restore Network Settings.
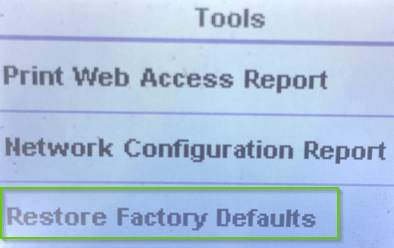
- Next, you need to confirm it by a tap on Yes.
- Your HP printer now recovers its default network settings. Next, you are supposed to tap on the back button.
- Now you need to touch on the Wireless icon or Settings icon or Network Setup menu. Then proceed by tapping on the Wireless Setup Wizard option.
- Your printer now searches and lists all the available networks from its range.
- To build the connection you are supposed to touch on your local wifi network name and then type the WiFi password.
- If your printer cannot locate your WiFi network, then you need to tap on Enter New Network Name and type your wireless network name.
Remember: Make sure you type the exact network name which means any upper-case or lower-case characters.
- When your HP printer connects to the wifi or wireless network then the blue wireless light on the printer control panel will become solid.
Note: Reset network default settings for exceptional printers
- For HP printers not having a control panel menu- press and hold the wireless and cancel buttons until the wireless and power light blinks.
- On HP Envy 6000, Pro 6400, DeskJet Plus IA 6000, and 6400 All-in-One series printers- press and hold the wireless button from the rear side of the printer for 5 seconds until the edge light starts flashing purple. You might make several tries to start flashing the light.
- For HP tango Printers- From the rear end of the printer press and hold the wireless button for 5 seconds until the light on the front end flashes blue.
- On HP Laser Printers [Not Laserjet]- Press and hold the wireless button until the attention light starts blinking. Your printer might restart.
Guide-2] Connect HP printer to wifi network via the WPS (wifi protected setup) button for a printer without a touchscreen control panel
- First, examine your router device for the WPS (WiFi Protected Setup) button but don’t press it now.
- Ensure that the printer is near or within the range of the router.
- Now turn ON your HP printer.
- Next, you are supposed to press and hold the wireless button for five seconds or until the wireless light starts blinking.
- Within 2 minutes, you need to press and hold the WPS button on your WiFi router for 3-5 seconds or until the connection begins.
- When the connection between the printer and wifi is set up successfully. Then the blue wireless light on the control panel menu will stop blinking.
Note: If your router device does not support the WPS button then continue with the next guide.
[Guide-3] HP printer wireless setup for Windows 10 and Mac by HP Smart app
- First, you need to connect your Mac or Windows 10-based computer or laptop and Android, iOS, or iPadOS-based smartphone, or tablet to your local wifi network.
- Next, you are supposed to download and install the HP Smart App for Windows 10, Mac, or Smartphone devices from the app store.
- Ensure the strong strength of network signals for Windows 10 or Mac to connect HP Smart printer to wifi network.
- Locate the printer near the Wi-Fi router while setting up a wireless connection.
- Turn ON your HP smart printer.

- Now you need to open the HP Smart App on your Windows or Mac-based laptop or computer. Then click on the plus sign (+) to add your printer device to the new wifi network.

- Next, you need to click on the HP Setup option on the HP Smart App window.
- Now it will request you to enter your WiFi password i.e. WEP or WPA key. Ensure that both printer and laptop/computer/phone are connected to the same wifi network.
- Now the HP smart app begins the connection process between your printer and wireless network.
- Next, you recommended succeeding with the on-screen questions or instructions to complete the HP printer wireless setup.
- Finally, click on the exit button when your HP printer is connected to a wifi network.
Common setup error while trying to connect HP Smart printer to wifi
- Fix HP error code ow_500_owsid00001 or uu_400_eb000u0004
- Resolve HP printer setup incomplete error
- Fix HP error code ow_4xx_owsws00001 or ua_200_owsvd00001
- This printer isn’t available right now
- How to install and update HP printer firmware
Read out related blogs to fix common HP printing issues
- Why is my HP printer printing blurry text
- Why is my HP printer printing black pages
- How to fix HP printer printing blank pages
- HP printer is printing slow
- HP printer printing gibberish text
- Why is my HP printer not printing black ink
- HP printer alignment failed
- HP printer says out of paper error
- Fix HP printer keeps going offline error
- HP printer attention required message
- Fix HP printer failure or ink system failure
Read more related articles to fix HP printer errors
- HP printer paper jam error but no paper jam
- 50.2 fuser error HP laserjet pro 400
- HP printer error code 0xc19a0003
- How to cancel print job on HP printer
- HP printer cannot connect to web services
- How to secure HP wireless printer
- How to enable web services on HP printer
- HP Smart sign in not working
- Why does my HP printer keep turning off
- How to print a test page on HP printer