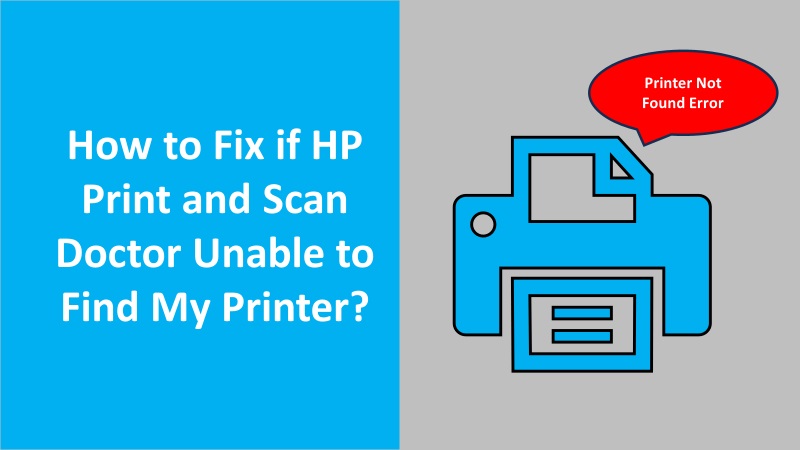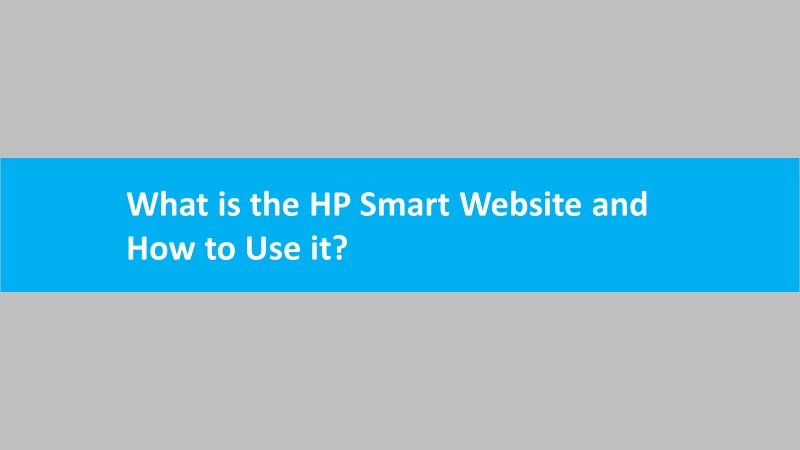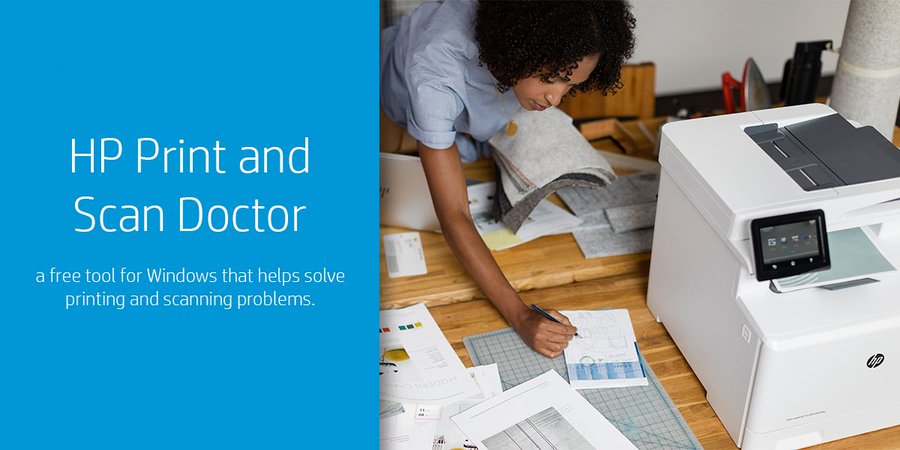HP Smart app is helpful for printing and scanning from anywhere, sharing access, and remotely managing tasks. However, when installing the HP Smart app, you may find it difficult to create an HP Smart account on it or sign in not working to the existing account. If you spot an error message stating Cannot sign into or create an HP Smart account, this guide will help you to resolve the issue.
Recommendation: Connect with a technical expert through live chat to avail of the most suitable solution to fix the sign-in or account creation problem on the HP Smart app.
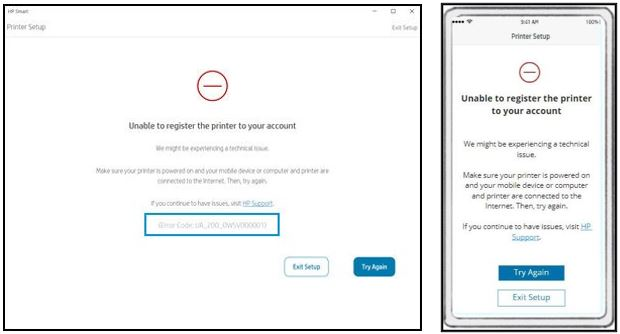
Since the HP Smart app runs on Android, iOS, Windows, and macOS, this guide will cover all these devices to troubleshoot the HP Smart account creation or sign-in not working issue. You can follow the procedure depending on the device you use to run HP Smart.
Create HP Smart account and fix HP printer sign-in not working on Android
Android users may use different internet browsers like Chrome, Samsung, and others. Depending on your default browser, you can implement the instructions:
Chrome or Huawei browser
Make sure your browser or HP Smart app is updated on Android devices. Thereafter, open the browser manually within your HP Smart app. If Chrome does not work, use the Firefox browser temporarily to create HP smart account.
- Restart your mobile device and connect to internet.
- Then, check for the updates using any of the following ways:
- Mobile devices with Huawei browser users can follow these steps.
- For Chromebooks, visit the Google Play Store to find the HP Smart app and update it to the latest version.
- For mobile phones with Chrome browser, open Chrome in the Google Play Store and hit the Update button if available.
- Launch the HP Smart app.
- Select the App Settings option.
- Tap Sign in.
- Go to the Menu icon located on the top right.
- Select Open in the browser or Open in Chrome.
- After this, create the account or sign in to the existing one.
- If you successfully sign in, then add printer.
- If you cannot create the HP Smart account or login not working, follow the below steps.
- If you see the message stating Account already exists or Something went wrong then you need to close the app and open it again. Thereafter, try to Sign in again. If you still find the issue, follow these steps.
- Install default browser from the app store.
- Once done, change your default browser to Firefox. Follow steps:
- Open Settings on your Android device.
- Then, search for the Default browser.
- Next, select Firefox from the list.
- Now, open HP Smart and try creating the account.
- After you successfully set up your printer, you can sign in to the HP Smart account.
Samsung browser
If you are using the Samsung browser on your Android mobile, update the browser privacy settings in order to allow your HP Smart app to launch the browser window.
- Restart the mobile device and connect it to the internet.
- Then, launch the Samsung browser.
- Select the Menu icon located on the bottom right.
- Tap the Privacy button.
- Here, you need to disable the Block pop-ups option.
- Then, launch the HP Smart app and create the account or sign in to the existing account.
- If you successfully sign in, you no longer have to troubleshoot anything.
- If you cannot create the HP Smart account or sign in to the account then continue following these steps.
- Start installing the default browser from the app store.
- Once done, change your default browser to Firefox. To do so, perform the following steps:
- Launch the Settings app on your Android device.
- Then, search for the Default browser or Default apps menu.
- After this, select the Firefox option from the list.
- Now, open HP Smart and try creating the account or signing in to the account.
- After you successfully set up your printer, you can sign in to the account and change your default browser to Chrome.
Other internet browsers
For all other web browsers, you can update the default browser to Firefox temporarily. Later, you can create HP Smart account or sign in to the account.
- Restart your device and ensure it is connected to the internet.
- Then, continue installing the Firefox app from the app store.
- After this, update the default browser to Firefox using these steps:
- Launch the Settings app on your Android device.
- Then, search for the Default browser or Default apps menu.
- After this, select the Firefox option from the list.
- Now, open HP Smart and try to create HP Smart account or sign in to the account.
Why Microsoft Edge cannot connect to the internet on Windows 10
After you successfully set up your printer, you can sign in to the account and change your default browser to Chrome.
Create HP Smart account and fix HP printer sign in not working issue on iOS or iPad OS
If your HP smart sign-in not working for the account, you might see a Something Went Wrong message on your screen. If this message does not show up on your screen, you can use Apple AirPrint as a temporary solution to use your printer. But, if you see this message on your screen, you can block the browser cookies and clear browsing data.
- Go to the Apple device settings.
- Then, select Safari.
- Now, scroll down to reach the Privacy and Security field.
- After that, disable Block All Cookies.
- Launch the Safari browser on the device.
- Move on to the HP Smart.
- Click the Sign-in option located at the top. This will open a page to sign in with the HP account.
Please Note: It is not required to sign in to finish these steps.
- Go back to the Safari settings on the device.
- Then, select Clear History and Website Data.
- Switch to the HP Smart app.
Now, you can enter the username and password to finish the printer setup. Then, continue performing print jobs.
Create HP Smart account and fix HP Smart login not working on macOS
When you use the HP Smart app on macOS, it may display a message stating ‘Cannot Sign in to or Create an HP Smart Account’. Then perform the following steps to fix the problem:
- Connect your Mac system to the internet and update the default browser.
- Then, quit the default web browser using the steps:
- Click on the Apple icon on your Mac.
- Select the Force Quit option.
- Then, select the browser name from the list and hit the Force Quit option.
- Once done, close the HP Smart app and open it again.
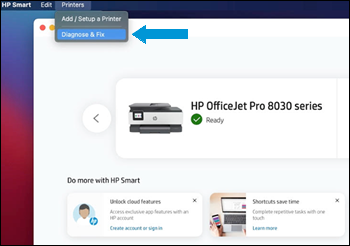
- Now, create or sign in to the account.
- If you successfully sign in, then add printer.
- If you cannot create the account or sign in to the account then continue following these steps.
- After this, update the default browser to Safari using steps:
- Click on the Apple icon on your Mac device.
- Select the System Preferences.
- Go to General.
- Here, you can choose Safari from the drop-down named Default web browser and close the window.
- Now, launch the HP Smart app and create an account or sign in if you already have one.
- If you successfully sign in, then add printer. After you successfully set up your printer, you can sign in to the account and change your default browser to Chrome.
- However, if you are unable to create HP Smart account or sign-in not working then restart your Mac system and try it once again.
Create HP Smart account and fix HP printer sign-in not working issue on Windows
Windows users can use the HP Easy Start app as a temporary workaround for printer setup. This will allow you to scan and print the files from your computer.
- First of all, you need to visit this page and select the Install HP Easy Start option.
- Once the app is installed, click on it to open and pursue the on-screen instructions to finish the app installation.
- Click on the Full Software and Drivers option as the solution.
As you complete the steps, your printer is fully ready to use. Thereafter, you can scan and print your documents from your printer.
In conclusion
HP Smart is undoubtedly an amazing app for managing your print operations. If your HP Smart login not working or want to create HP smart account then troubleshoot the problem by using the solution we have shared above.