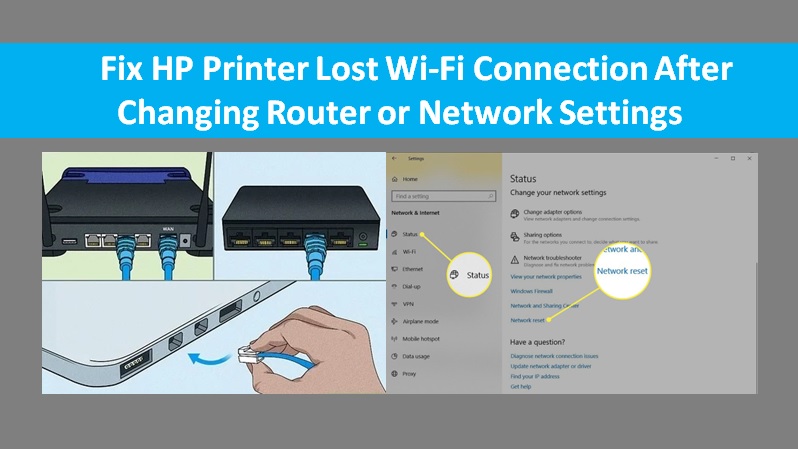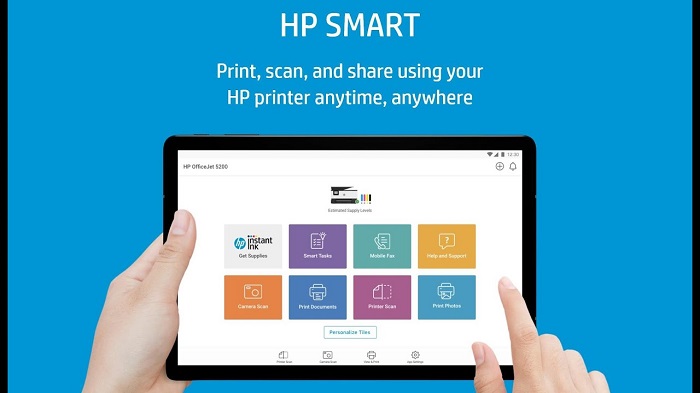HP printers can provide numerous test reports through which you can view information related to your printer status, network configuration page, print quality diagnostic, fax function status, IP address, and many more. Learn more about- how to print a test page on HP printer.
Recommendation: Connect with a technician via live chat to avail the best guide for printing various printer reports.
Note: The information for the HP printer test page can be used for HP OfficeJet 8702, and OfficeJet Pro 8710, 8717, 8715, 8718, 8720, 8719, 8725, 8728, 8732M, 8740, 8745, and 8730 All-in-One printers.
Guide on how to print a test page on HP printer
You can get the status of your printer by printing the various test page on HP printer. The list of test pages includes printer test page status report, usage report, fax test report, network configuration page, web access test results page, and print quality diagnostic page. Read the step-by-step details on how to print test page on HP printer:
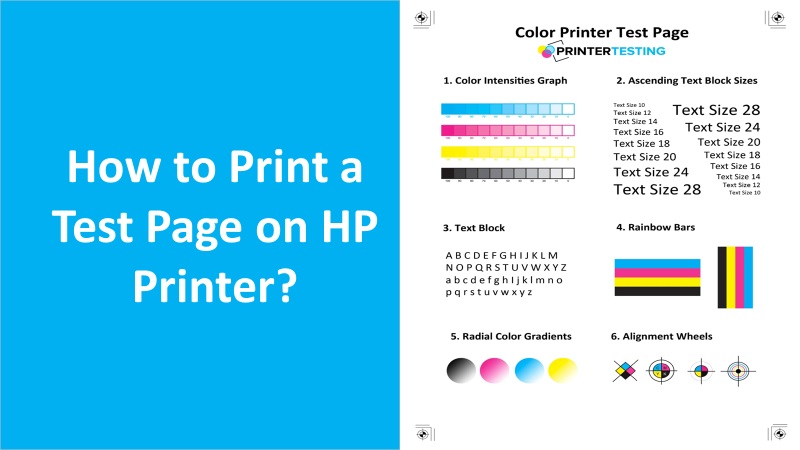
Print the printer status report
The Printer Status Report- print a test page that helps you to know the details of your HP printer machine. It shows the printer status, ink cartridge numbers, printer usage, connectivity, fax and scan settings, and the serial number of your printer.
Fix HP printer offline status
Restore wifi setup mode on HP printer
Fix HP printer scanner failure
To print the Printer Status Report, you can follow these instructions:
- Load white plain papers in the input tray.
- Go to the home screen of your control panel.
- Then, swipe up the screen to open Dashboard.
- After this, tap on the Setup icon.
- Swipe up the screen and tap on the Reports option.
- Now, swipe up the screen again and select Printer Status Report.
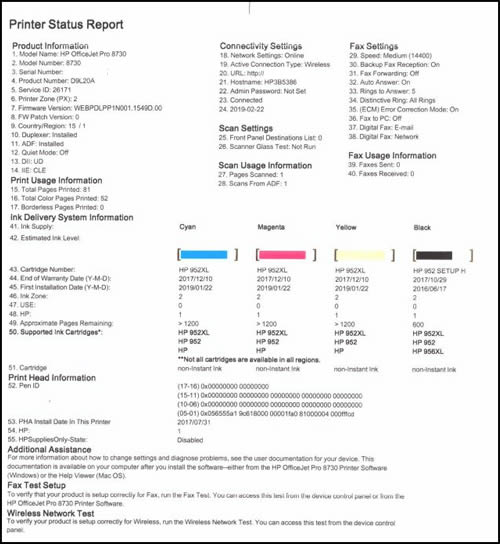
As you perform these steps, your HP printer will start printing the report. Once the report is printed, you can access the details on your printer model.
Print the usage report on the HP printer
The Usage Report- print a test page plays an important role in displaying the amount of copying, faxing, and printing that the engine of your HP printer has processed during its lifetime.
Read the following instructions to print the Usage Report using an HP printer:
- Load white plain papers in the input tray.
- Go to the home screen of your control panel.
- Then, swipe up the screen to open Dashboard.
- After this, tap on the Setup icon.
- Swipe up the screen and tap on the Reports option.
- Now, swipe up the screen again and select Usage Report.
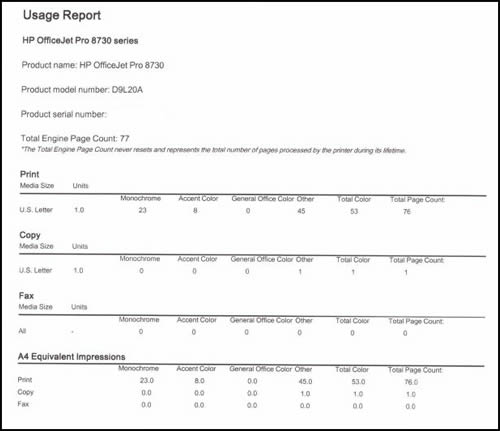
After implementing these steps, you can get your Usage Report printed by your printer. The report will then show you the whole history of your printer machine.
Print the fax test page report
The Fax Test Report- print the test page report of the HP printer, and you can see the fax function status. In addition, it also provides instructions for troubleshooting the fax function in case you ever experience fax test failure.
If you want to print the Fax Test Report, the following are the steps that you can follow:
- Load white plain papers in the input tray.
- Move to the control panel and tap Fax.
- Select the Setup option.
- Tap on the Tools option.
- Select Run Fax Test.
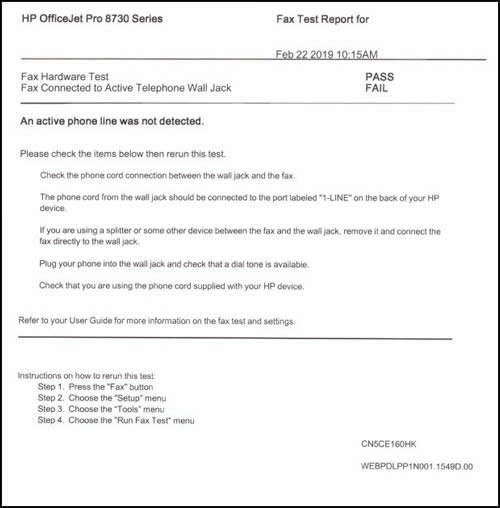
Once done executing these steps, the printer will provide you with a Fax Test Report. Thereafter, you can view all the details related to the fax function.
How to print HP printer network configuration page
To view network settings, i.e., network status and the IP address of your printer, you can print the Network Configuration Page. For more detailed instructions, go through the following information for how to print a test page of network settings on HP printer:
- Load enough white plain papers in the input tray.
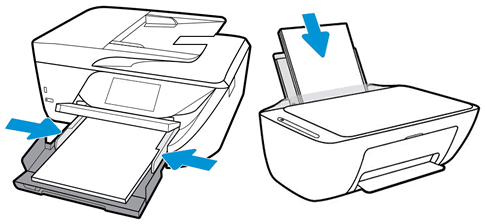
- Move to the home screen of your control panel.
- Now, swipe up the screen to open Dashboard.
- Then, tap on the Setup icon.
- Swipe up the screen and tap on the Reports option.
- After that, swipe up the screen again and select Network Configuration Page.
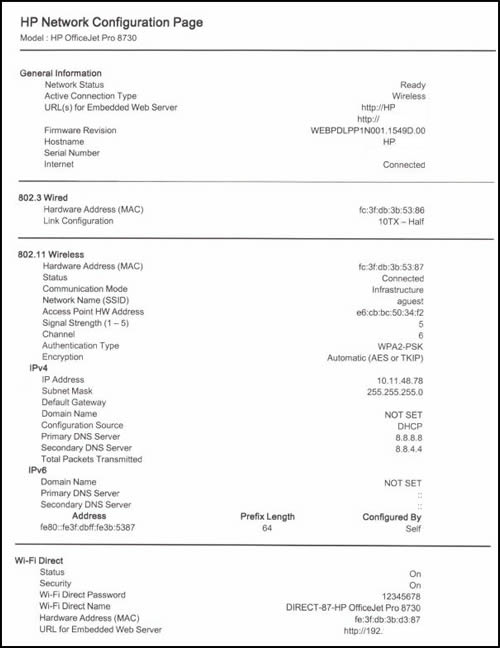
Doing so, your HP printer will start printing the Network Configuration Page. This will provide you with the details related to your printer network.
Print the web access test results page
The Web Access Test Results page- print the test page that provides the details about the wireless connection of your HP printer. The report also provides other information such as the hardware address (Mac), printer status, and HP printer IP address.
Additionally, the Web Access Test Results page shows information about your network settings (if you have connected your HP printer to the wifi network). The report is also helpful in displaying the connectivity issues (if they occur) along with troubleshooting instructions to fix the error.
To print the Web Access test Results Page, you can pursue the following steps:
- Load enough white plain papers in the input tray.
- Go to the home screen of your control panel.
- Now, swipe up the screen to open Dashboard.
- Then, tap on the Setup icon.
- Swipe up the screen and tap on the Reports option.
- Tap on Web Access Test Report.
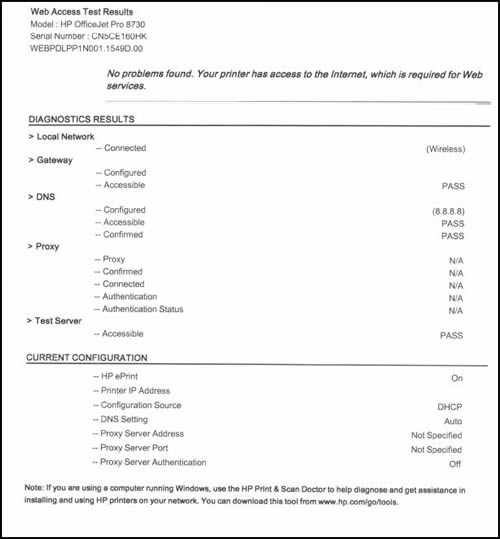
Once done complete these steps, your printer will print the self-test page on HP printer. Then you can view the necessary details related to your printer machine.
How to print quality diagnostic page on HP printer
The Print Quality Diagnostic Page- print a test page that provides the information to easily recognize the source of the print quality issues. Know more about how to print a test page (Print Quality Diagnostic Page) using your HP printer:
Change print settings on HP printers for Windows
How to change printer settings on Mac
- Load enough white plain papers in the input tray.
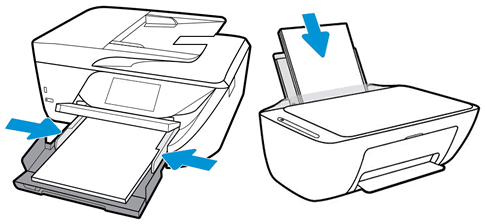
- Go to the home screen of your control panel.
- Now, swipe up the screen to open Dashboard.
- Then, tap on the Setup icon.
- Swipe up the screen and tap on the Reports option.
- Tap on Print Quality Report.
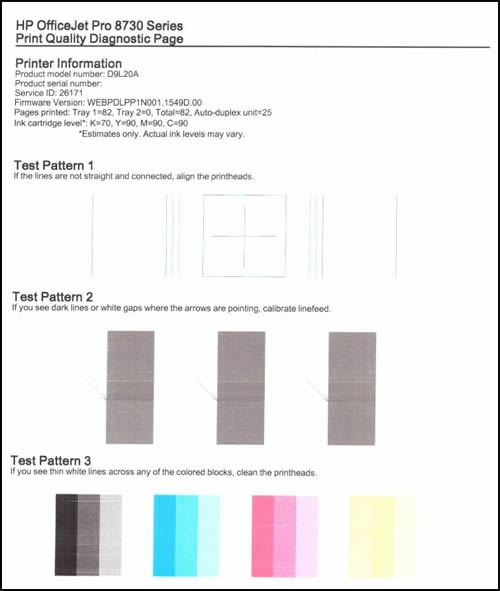
By following these steps, you can print the Print Quality Diagnostic Page and view the source of print quality problems.
In a nutshell
To print a self-test page or report on your HP printer serves as a piece of information about your printer. Whether you want to view the source of the print quality issues or the network configuration page, the self-test pages labeled with different names will help you find relevant information.