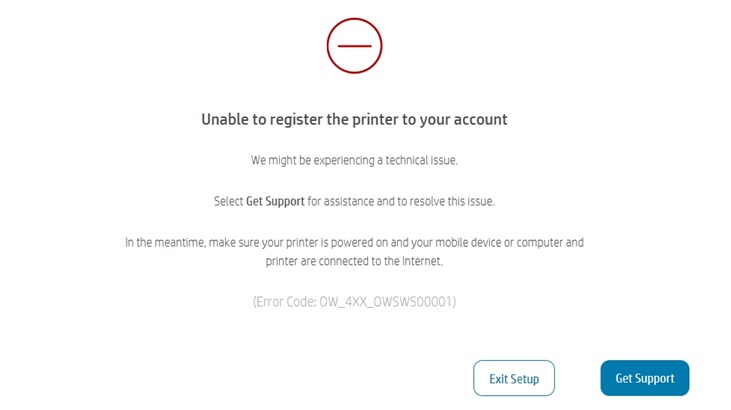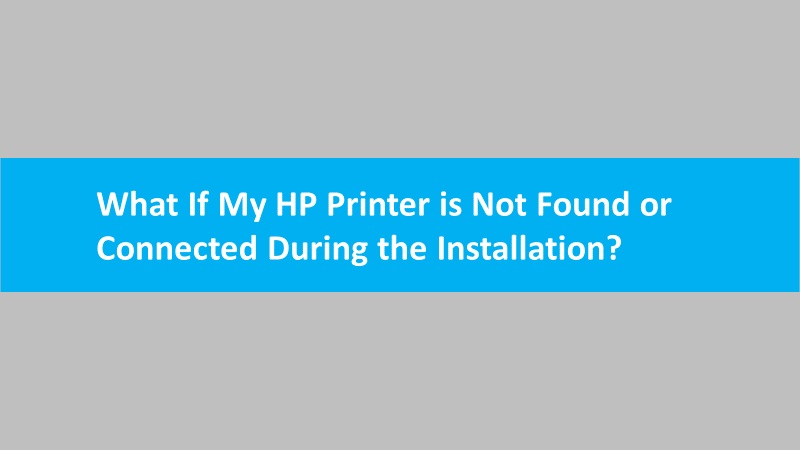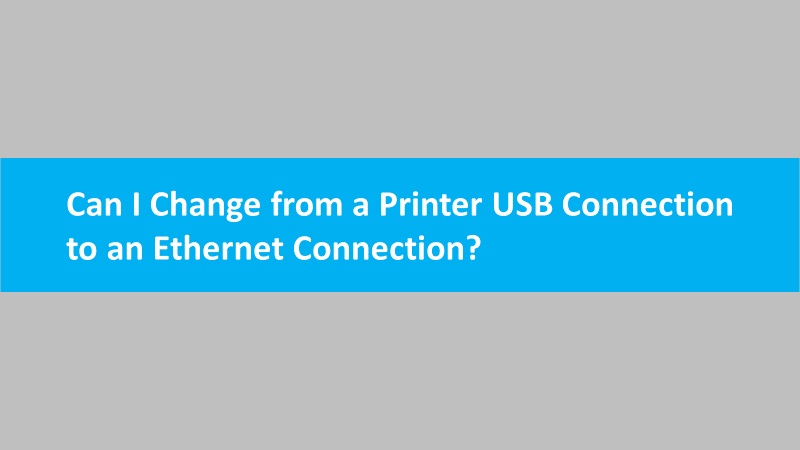When changing the router, users often update the Internet Services provider (ISP), network name, and password. However, changing these settings might affect your WiFi connection. As a result, your WiFi connection is lost and you see an error for the same. To fix lost WiFi connection, you need to reconnect your previously installed HP printer to the WiFi connection.
This guide will explain how to fix the HP Printer lost WiFi connection after changing the router or network settings for both printers with touchscreen and without a touchscreen.
Recommendation: Connect with a technician through live chat to avail of the most appropriate solution to fix the printer’s wifi connection quickly.
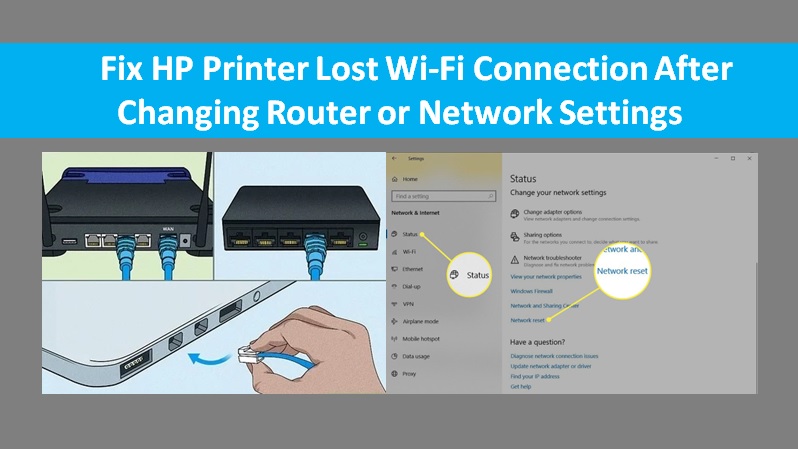
Fix lost wifi connection for HP printer with a touchscreen control panel
To restore your network settings, you can utilize the Wireless Setup Wizard from the control panel and enter the network details. Alternatively, you can print the Wireless Network Test report to fix the lost wifi network connection.
Fix 1: Connect the printer to a WiFi network to fix lost wifi connection
Before moving forward, make sure you place your printer near your network router. Also, the main tray should have enough paper. Then, power on your printer and execute the following steps carefully:

- Locate the Setup menu or Wireless icon.
- Then, tap on the Settings or Network Setup option.
- Select the Restore Network Settings option.
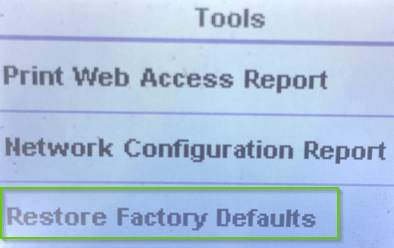
- Collect the network name along with the password.
- After this, locate the Setup, Network, or Wireless Settings menu.
- Select the Wireless Setup Wizard.
- At this point, you can select the network and type in the password.
In case you don’t find the Wireless Setup Wizard then select the Wi-Fi Protected Setup (WPS) option, tap the Push button, and continue following the instructions to connect your HP printer to the WiFi network.
Fix 2: Printing wireless network test report
By printing the Wireless Network Test report, you can find the information for your printer network connection that you can use to connect your printer to the WiFi network. You can also use the report for troubleshooting the lost wifi connection issues.
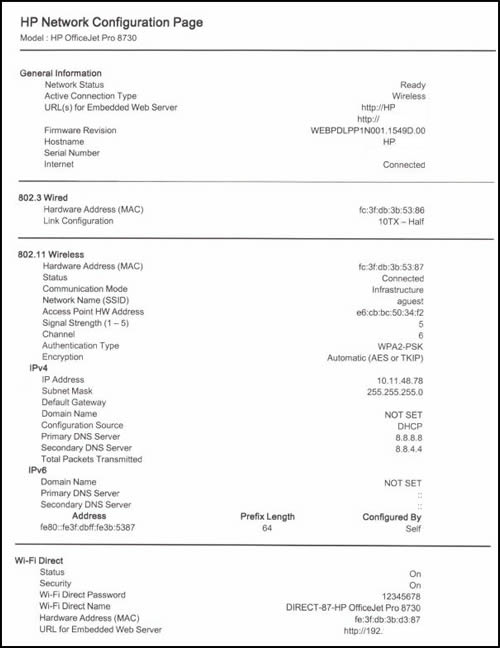
To print the Wireless Network Test report on an HP printer with a touchscreen, perform the following steps:
- Go to the Wireless, Network Settings, or Setup menu. This will show you a list of reports.
- Then, review the details of the report.
- Follow the instructions to troubleshoot the connection problem.
Remember the procedure of finding the Wireless Network Test report may vary for other printer models such as LaserJet, DeskJet, Envy, Tango, Laser, and Neverstop Laser printers.
Fix the HP Printer lost wifi connection without a touchscreen control panel
If you are using an HP printer without a touchscreen control panel, you can use different methods to restore or fix the lost WiFi connection. For instance, you can use the HP Smart app or connect your printer to WiFi Protected Setup or printer homepage.
Fix 1: Connect your printer using the HP Smart app
HP Smart app can help you to connect the printer to a WiFi network. All you have to do is restore the WiFi setup mode on your printer and then use the HP Smart app to establish the WiFi connection.
Restoring the wifi setup mode on the HP Printer
Restoring the WiFi setup mode lets you prepare your printer for connectivity to fix lost wifi connection. When the settings are restored, the printer will enter the WiFi setup mode for 2 hours while making it discoverable during the installation of HP software.
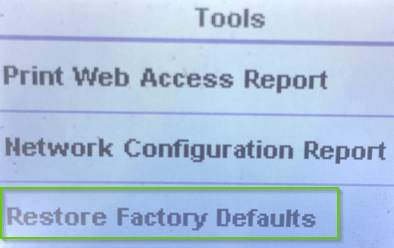
Here are the detailed steps to restore wifi setup mode on HP printer without a touchscreen:
- Press down the Wireless and Cancel buttons together until it flashes the Power button.
- Make sure you wait for a Wireless light to flash.
If you have other HP printer models such as Laser, Envy, DeskJet Plus, and Tango printers. Then the procedure can be different from restoring the WiFi setup mode.
Installing the HP Smart app
You can use the HP Smart app on your mobile or computer to successfully fix the lost WiFi connection. But before you proceed, navigate through the following instructions:

- Make sure your printer and mobile or computer are placed near the Wi-Fi router.
- Enable WiFi on your mobile or computer. Then, connect the device to the network. If the Ethernet cable is connected to your computer, remove it temporarily during the WiFi connection setup.
- Turn on Bluetooth on your mobile or computer. This will allow the HP Smart app to detect your printer during the setup.
- Once you are done installing the HP Smart for mobile (Android or iOS), turn on the mobile location. Also, allow the app to use the location so it can detect your printer and provide solutions during the WiFi network setup.
- Disconnect the VPN (if using) before downloading the app.
To download and install the HP Smart app on your computer and mobile, you can read the following instructions:
- Download the HP Smart app on your mobile (Android, iOS, or iPad OS), HP Smart- Microsoft Store on Windows, or HP Smart – Mac App Store on Mac system.
- Sign up or sign in for the HP account to access the printer functions.
- Then, launch the app and click on the plus sign or Add Printer option so you can find the printer.
After this, you can continue following the instructions to finish the setup. Then, connect your printer to the WiFi network.
Fix 2: Connect your printer using WiFi protected setup
Printers without a touchscreen control panel users can take advantage of the WiFi Protected Setup (WPS) button on the route. This will let you fix the lost wifi connection on the HP printer.
- Place your printer near a WiFi router.
- Then, enable the WPS connection mode.
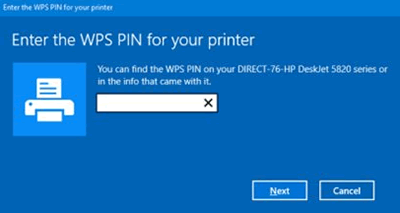
- Press down the WPS button on your router until you see the connection established.
Now, wait a few seconds and let the Wireless bar or light stop flashing. When the light stops, it indicates that the connection has been established.
Fix 3: Connect your printer from the printer homepage
Using the WiFi Direct connection, you can access a wireless setup tool from your HP printer homepage to fix lost wifi connection. Find out how to connect your printer to the WiFi network right from your printer homepage:
- Place your printer near the mobile or computer and to your wireless router.
- Power on the printer. Also, make sure the paper is loaded and ink cartridges are properly installed.
- Collect the WiFi Direct printer name and password.

- Now, open wireless settings on your mobile or computer.
- Pick the WiFi Direct printer name from the list of available networks.
- Then, enter a password to connect to your printer.
- After this, enter 192.168.223.1 in the address bar.
- Open the EWS by entering the login details.
- Go to the Network menu.
- Click on the Wireless (802.11).
- Select the Wireless Setup Wizard.
- Pursue the on-screen prompts to choose the WiFi name and type the password.
After performing these steps, you can reconnect your mobile or computer to the WiFi network.
In conclusion to fix lost WiFi connection for HP printers
If your HP printer lost WiFi connection, there are numerous ways to restore it. Whether you use an HP printer with a touchscreen or without a touchscreen, you can select the network name and enter the password to reconnect your previously installed HP printer to the WiFi connection.