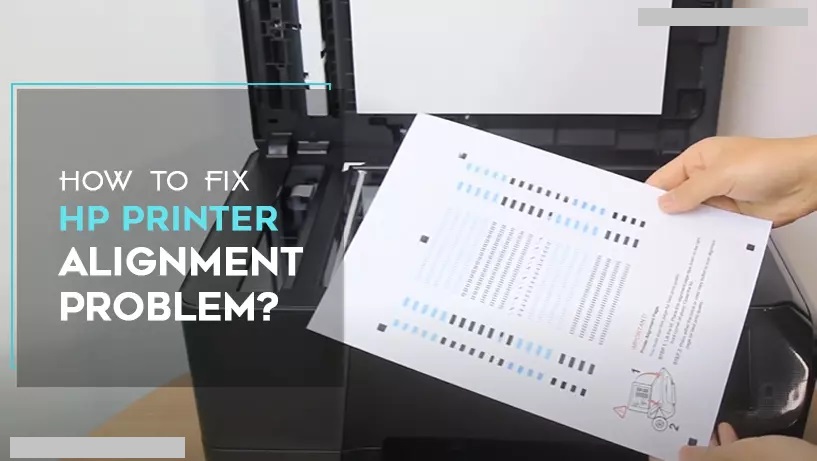To get higher quality prints, you need to change printer settings on Mac for HP printers. If you are worried about why your printer is printing in low quality, it’s time to upgrade the settings. In contrast to this, if your printer is already set to higher quality prints but your document does not require high quality, you can change it to low.
For Mac computers, it is easy to change print quality on HP printers. To do so, you must access the settings, determine the type of settings you require, and save it to your printer. To make it easy for you, we have shared detailed instructions on how to change printer settings on Mac for HP printers.

Step 1: Access the available settings to change printer settings on Mac
To access the settings, you need to use the app from which you want to send the prints. When sending the print job on Mac, you can view the available options for HP printer settings to choose from.
- Open the webpage, photo, or document.
- Then, click the File menu.
- Select the Print option. This will open a print window.
- Make sure the printer is already selected.
- Now, select the Show Details option if it prompts you to access the print settings for your HP printer.
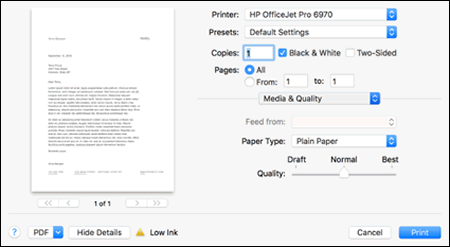
- Select the drop-down menu in the center of the screen to update or change the printer settings category on Mac and then access the available settings.
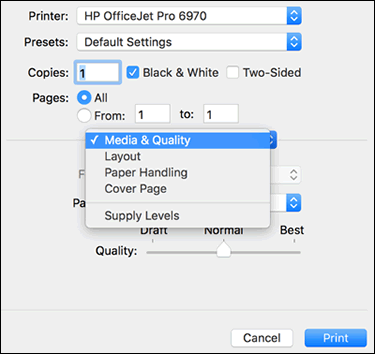
Step 2: Select and apply the printer settings on Mac
There are numerous options for how to change the printer settings on Mac. You can choose from the color print or black & white prints, paper type, and paper size. Besides, you can determine the custom paper size, mirror printing, two-sided printing, change the print quality, and add or delete the border as needed.
Black & white or color printing
- You can select or clear the selection for the Black & White option on the main dialog box.
- The black-and-white option can also be selected from the Presets menu.
Paper type (plain, photo, specialty)
- Click on the Media and Quality option.
- Then, select the Paper Type option.
- Choose the paper type and make sure that your printer is properly printing the ink to the papers that you loaded in the paper tray.
Paper size
- Go to the Paper Size menu on the main dialog box.
- Then, select a paper.
- Click on the Paper Handling option if available.
- Now, click the Scale to fit paper size option.
- Move to the Destination Paper Size menu and select a paper.
Custom paper size
- Switch to the Paper Size menu.
- Then, click on the Manage Custom Sizes option (if present).
- You can also find this option in the app from the File menu in the Page Setup.
Adjust print quality
- Click on the Media and Quality options.
- Apply the desired setting using the Quality slider.
Two-sided printing (duplexing)
- Click the Two-Sided option on the main dialog box.
- Go to the Print Options menu.
- After this, select the Layout option.
- Select the binding option from the Two-Sided menu.
- Pursue the displayed instructions and correctly flip the papers for your printer.
Add or delete the border
- Select the Layout option.
- Then, click on the Border menu.
- Determine a border width.
- Alternatively, you can select the None option for borderless prints.
Mirror printing
- Reverse the document or photo to print iron-on transfers.
- Select the Layout button.
- Click on the Flip horizontally option.
Step 3: Save the change printer settings on Mac
If you are willing to use the same settings in the future, you can preserve these settings. By doing so, you won’t have to apply the settings again. To save the settings for print jobs, the following steps can be performed:
- First of all, click on the Presets option.
- Select the Save Current Settings as Preset.
Winding up!
HP printer enables you to change the print quality from low or high or vice versa. Moreover, you can change printer settings on Mac and decide the quality of paper, ink levels, speed, and effects for the printout based on your requirements.