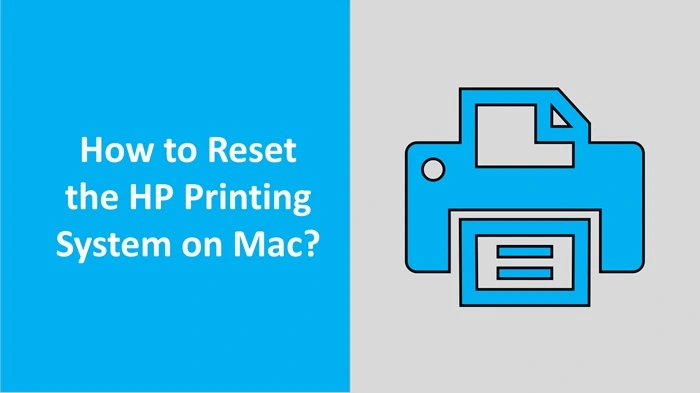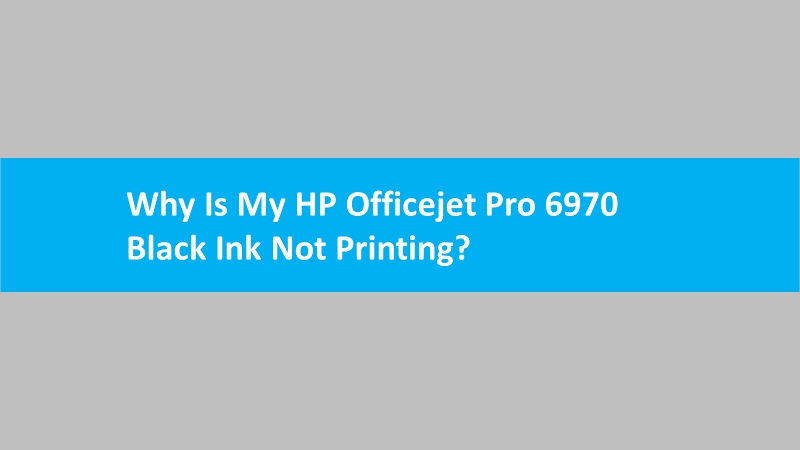This document is to fix the HP Printer alignment failed error that occurs when placing or aligning new ink cartridges or printheads. As a result, your printer won’t print specific colors associated with an ink cartridge.
Recommendation: Connect with a technical expert via live chat to get the most appropriate solution because they know the causes behind this problem precisely.
Causes: A dirty printhead or not using genuine ink cartridges may cause such an HP printer alignment unsuccessful error.
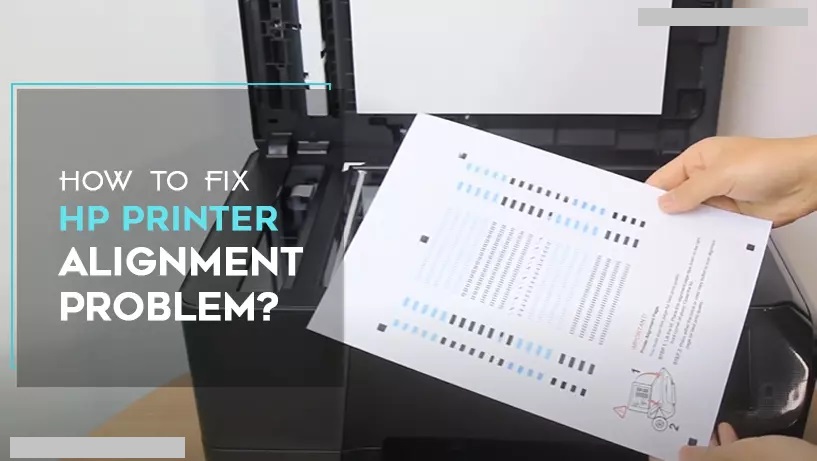
Solutions for HP printer alignment failed or unsuccessful error message
Fix-1 Reset your HP printer
By resetting your HP printer, you can resolve a number of issues related to printing or print alignment. HP Envy, Officejet Pro, Photosmart, and Deskjet printer alignment failed or unsuccessful errors can also be rectified by performing a printer reset procedure.
Know the right procedure for resetting the HP printer:
- Make Sure your printer is turned ON at first.
- Now you are supposed to eject the power cable from the rear end of the printer.
- Also, unplug the power cable from the power source.
- Wait for at least 1 minute.
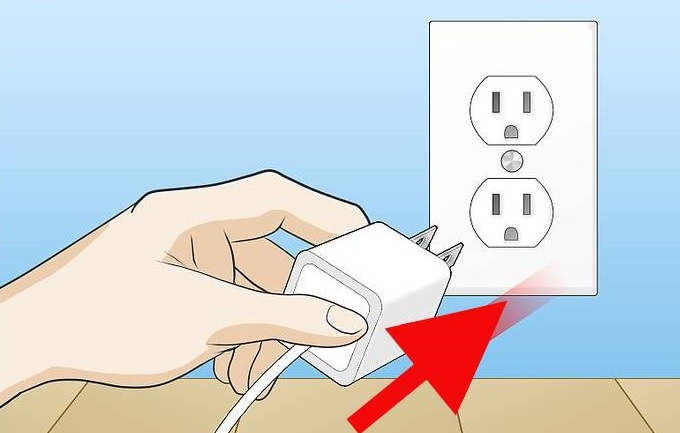
- Make the connection of the Power cable to the wall outlet and the printer.
Note: We recommend connecting the printer directly to the power source.
- Here, you can wait until your printer is powered on. If your printer does not start automatically then you can manually start it by using the power button.
When you are done executing these steps, try a test print to check if there is any HP printer alignment failed or unsuccessful error. If resetting the HP Printer is unable to resolve the problem, then continue to the next step.
Fix-2 Use genuine ink cartridges to fix the HP printer alignment failed issue
HP always recommends using genuine HP ink or toner supplies for the printer. Because it covers the guarantee and reliability of the product.
Using non-HP or refilled cartridges may result in an HP Printer cartridge alignment failed message.
You can check the authenticity of the ink cartridge by scanning the QR code on the toner cartridge box. Follow the link to the hp anti-counterfeit page for more detailed information.
Note: If you need to fix HP printer incompatible ink cartridge error, then visit the bound link.
Fix-3 Examine the estimated ink levels to solve the HP printer alignment unsuccessful message
Insufficient ink levels could also be the key reason for poor print quality. If the estimated ink levels are low, this may also show up as an error message stating HP alignment failed. In this case, one should immediately replace the ink cartridges.
- To check the ink levels, you can follow these steps on your HP devices:
- Go to the Control Panel of your printer and search for the Ink Levels menu. You can also click on the Cartridge icon or ink drop option.
- HP Smart app users can directly open the app and check the Estimated ink levels that display on the Home screen.
- If you are using the printer software, launch it to perform and click on the Ink Level or Supplies option.
- Those who have Smart Tank, Ink Tank, or DeskJet GT printers can search for the ink tank on the printer. Printers with ink tanks mostly have the minimum fill line.
With the help of these instructions, you can easily spot the estimated ink levels of your printer. If you find any message that signifies low ink levels, you can refill the ink tank or replace the ink cartridges. However, if your HP printer alignment keeps failing, consider other troubleshooting methods.
Fix-4 Clean your HP printer ink cartridge and printhead manually
The printer alignment failed or an unsuccessful error may occur when your HP printer black ink not printing properly. With the presence of this error, your printer may also print blank pages. To resolve such problems, you can manually clean the ink cartridges and printhead.
Below we have mentioned the steps to clean the printhead manually to resolve the issue.
- At first, you need a glass container, a rough cloth, distilled lukewarm water, and paper towels.
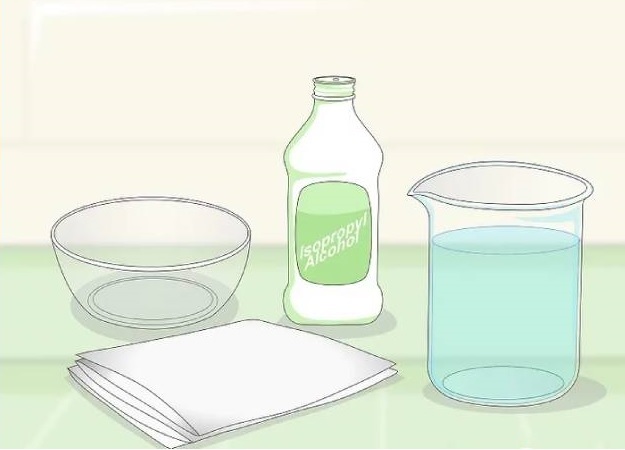
- Dip paper napkins in the glass container and drain lukewarm water until it is two inches deep, as the paper towels have to be completely swamped.
- Now remove all the ink cartridges from the printhead by pressing the tab button to release it.
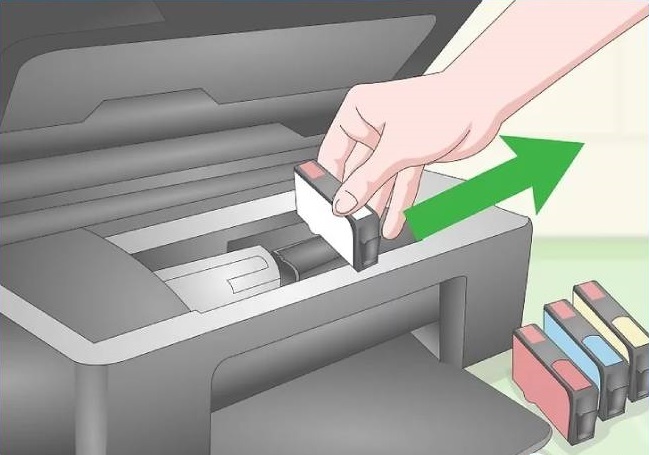
- You recommended placing the ink cartridges on the soaked paper towels. Ensure that the cartridges are not exposed outside for more than 30 minutes.
- Remove and manually clean the printhead by raising its latch. Moist the rough cloth with the lukewarm distilled water and wipe out all the excess ink on the printhead. Do not remove or touch the nozzle area. Ensure that the printhead should not be exposed to excess water.

- Now put the printhead upside down in the glass container in such a way that the nozzle headrest is on the wet paper napkins. Let it remain soaked for 10 minutes.
- It’s time to take out the printhead from the container and dry it with the help of dry paper napkins for 15 minutes.
- When the printhead dried completely, then reinstall it with all the cartridges as it were.
- After installation, close the printer door and turn ON the printer to check its functionality.
Fix-5 Implement an automated printhead cleaning process to fix the HP printer alignment unsuccessful error
An automated printhead cleaning process can also be followed to fix the HP printer alignment unsuccessful error. This is an inbuilt feature of your HP printer. To perform the automated process for cleaning the printhead, you can directly go to the Tools menu in the printer control panel.
- First, place the plain white paper inside the input tray.
- Now, on the printer control panel, you need to navigate and press the setup button.
- From the Setup Menu, you need to choose the tools option, as it will display all the available options in the Tools section.
- Now you need to choose the clean printhead option and then press OK.
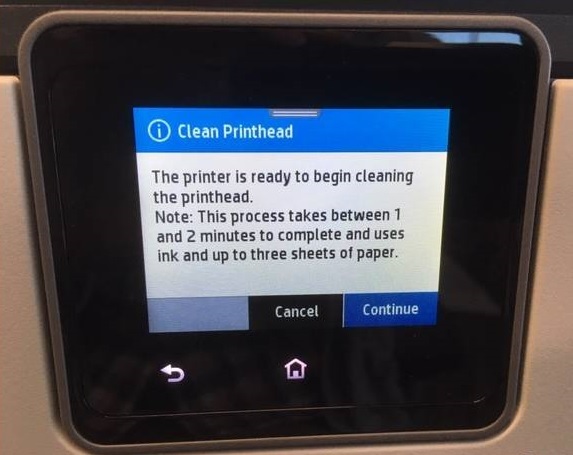
- The in-built tools inside the printer will function to clean the printhead.
- Finally, test the printer by printing a blank page if the problem persists, then try the process two more times.
Fix-6 Perform the alignment on your HP printer
Incorrect alignment of ink cartridges may cause certain issues. As a result, you confront the HP printer alignment failed errors. To avoid such issues, make sure you are aligning the ink cartridges properly while replacing them. Doing so will improve the quality of the print jobs.
To check if you are performing the alignment correctly, the following instructions will help you:
- First of all, load enough papers into the input tray.
- Then, adjust the papers in a way that all the papers meet the edges.
- Now, you can print the alignment page depending on the program you are using on your device.
- Touchscreen Printers:
- Go to the Control Panel on your printer.
- Access the Printer Maintenance or Tools menu.
- Click Align Printhead, Print an Alignment Page, or Align Cartridges.
- HP Smart App for Android, iOS, macOS, and Windows 10:
- Open the app on your device and select your printer.
- Select Print Quality Tools.
- Click the option to align the cartridges or printheads.
- HP Printer Assistant for Windows:
- Select Maintain Your Printer.
- Now, choose the option to align the cartridges or printheads.
- HP Utility for Mac:
- Select the option to align the cartridges or printheads.
- Touchscreen Printers:
- If your HP printer has an in-built scanner, pursue the direction for the alignment page and scan it to finish the alignment.
This is how you can correctly perform the alignment on your HP printer by using different programs such as the HP Smart app, Touchscreen HP printer, HP Printer Assistant, and HP Utility. Remember these programs can run on Windows, Mac, Android, and iOS devices. This will surely help you to remove the HP printer alignment failed or alignment unsuccessful error.
Fix-7 Replace faulty printheads or cartridges to solve printer alignment failed message
The alignment pages with missing colors and defects may affect the sensor present inside the printer. Due to this, the page is misread and the alignment fails. If you are using printheads or cartridges that don’t function properly, remove them immediately to avoid HP printer alignment unsuccessful error.
- Start with checking the page for any defects such as missing sections or colors.
- If you spot any defect, you should replace the printhead and ink cartridges.
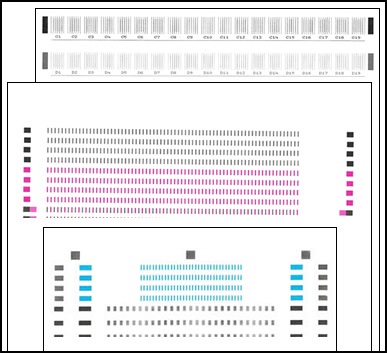
Please note that the alignment page might appear in different colors, i.e., black, blue, or pink depending on your printer. In most cases, the alignment pages display a series of blocks and lines.
Fix-8 Remove torn papers from the HP printer to resolve the alignment unsuccessful error
Tiny pieces of paper often get stuck in the printer. This could lead to HP printer paper jam issues and interfere with your print jobs. HP printer alignment failed error message may trigger due to such jammed paper errors. Therefore, it is important to remove tiny pieces from your printer.
Perform the following steps:
- To start, examine the exterior parts of the HP printer.
- Then, access the cover of your device and check the interior.

If you find any paper stuck in the printer, you can gently remove it. Later, you can place all the parts you removed during the process. Then, check if the HP printer alignment failed error has been resolved.
Fix-9 Align the ink cartridge with the HP Solutions Center
HP Solutions Center app provides scanning functions for multifunction printers. This app also helps in aligning the ink cartridges. So, if you have been bothered by the HP printer cartridge alignment failed error, use the following instructions to align the ink cartridges:
- Power on the HP printer.
- Then, load plain white paper or sheets with an A-4 size into the input tray.
- After this, you need to search for the HP Solution Center app on your computer. For this, you can click Start, go to Programs, and click on HP Solution Center.
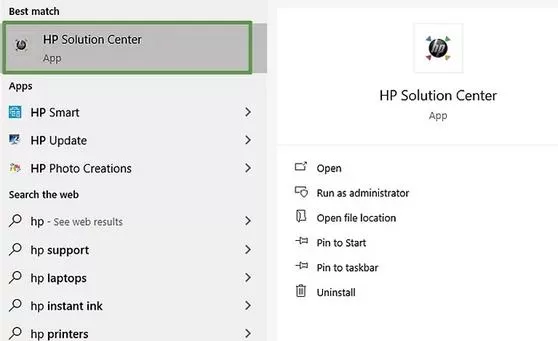
- When you launch the app, open its Settings.
- Then, click Printer Settings.
- Click the Printer toolbox. This will open the printer toolbox on your screen.
- At this point, you will find some options from which you should select Align the Print Cartridges.
Once you choose the align option, you can continue pursuing the on-screen prompts to complete the process. This will help you in fixing the alignment of ink cartridges and clear unwanted errors from the screen, i.e., HP printer alignment failed problem.
Fix-10 Manually apply the printer alignment settings
By applying the manual settings for the print alignments, you can easily get rid of the HP Envy, OfficeJet Pro, Deskjet, and Photosmart printer alignment failed error message. The process might take some time as you will have to enter the value manually.
Follow the instructions stated below:
- Launch the Setup screen of your HP printer driver.
- Switch to the Maintenance tab.
- Then, click on Custom Settings. This will open the dialog box.
- Now, mark the Head Alignment as Manual.
- After applying these settings, click the OK button. This will also show the confirmation message on your screen.
- Again, open the Maintenance tab.
- Click Print Head Alignment. This will open the dialog box.
- Now, load the sheets into your machine. Make sure you use plain paper (letter size).
- Then, perform a head alignment. Here, you have to make sure the machine is running and then choose the Align Print Head option. Also, pursue the instructions given on your screen.
- At this point, add the number of patterns and make sure that the number of streaks is very less in the box.
- Once done entering all the values, click OK.
- When you see the confirmation message, click the OK button again.
As you execute the aforementioned steps, the printer will start printing the documents based on the applied alignment settings. Later you can check if the HP printer alignment failed problem is still popping up on your screen.
This article is for the HP Photosmart 6510, 7510, 7520, Officejet Pro 8500, 8500a, 8600, 6500a, Envy 110, 4500, 7640 printer series written below to resolve alignment failed or unsuccessful error
| HP Photosmart Printer 6510, 7510, 7520 alignment failed |
| HP Envy 100, 4500, 7640 Printer alignment failed |
| Fix HP Officejet Pro 8500, 8500a, 8600 printhead alignment failed |
| HP Officejet Pro 6500a Plus printhead alignment problem |
The bottom line for printer alignment failed or unsuccessful error
HP Envy, Officejet, Deskjet, and Photosmart alignment failed or unsuccessful errors can be easily resolved if you execute the right method to troubleshoot the error. Here, we have provided several ways to fix the alignment issues on the HP printer.