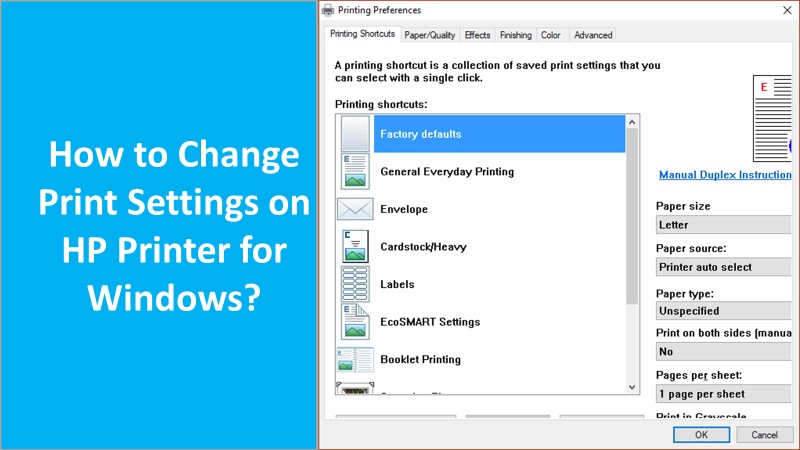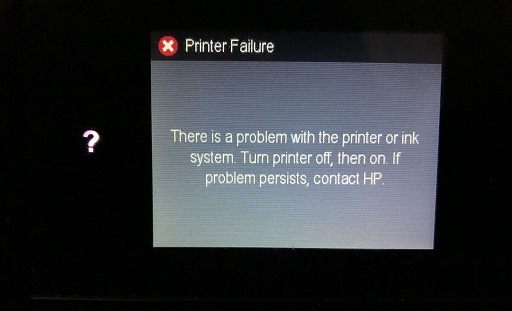Many users set up their HP printer with a Windows computer to get smooth prints. However, you might notice an HP printer printing gibberish text, unexpected text symbols, or random characters when printing the documents (while connecting to the Windows system).
Moreover, the print pages end up showing garbled or gibberish text. This text basically includes letters or symbols that cannot be scrambled.
Recommendation: connect with an expert through live chat to avail of the most appropriate solution because they understand the causes behind this error very precisely.

What to do if an HP printer keeps printing random characters or gibberish text?
If your print job is interrupted when the HP printer keeps printing random characters or gibberish text. Then you need to follow the necessary troubleshooting methods to fix this issue.
Start with easy solutions. For instance, you can cancel the print queue and reset your HP printer to see the effects. If this does not help in resolving issues, attempt a print job from some other software program or connect your HP printer to the Windows PC directly.
HP Print and Scan Doctor tool or Windows in-built troubleshooter can also help in repairing printing and scanning-related errors. If you have no clue how to perform these methods, we are explaining each method with detailed instructions for your help:
Fix 1: Stop the print job
The first step you are required to take is to stop the print queue if your HP printer printing gibberish. For this, you will have to go through the Control Panel on Windows and find the print queue to cancel the documents from printing. Read the detailed steps for how to cancel print job on hp printer:
- Click on the Windows Search bar.
- Then, look for the Control Panel.
- Go to Hardware & Sound and select the View Devices & Printers option.
- Here, click twice on the printer’s icon and double-click on See What’s Printing. This will open the print queue.
- From here, you can select the print jobs that you want to stop.
- Then, select Document.
- Hit the Cancel button.
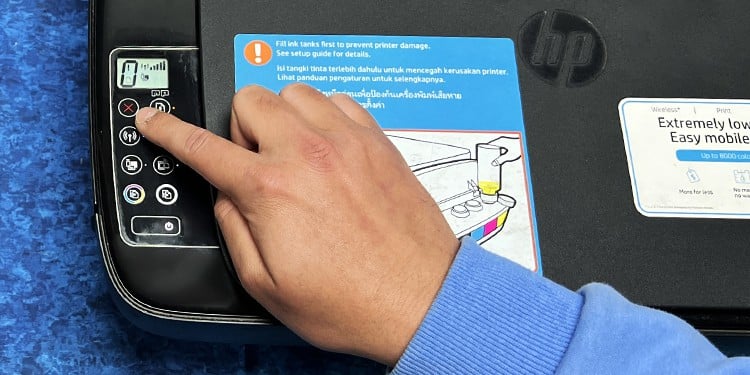
- Select the Yes button to confirm your action.
After canceling the print job, if your printer’s light keeps on blinking, it indicates your Windows PC is still performing the print jobs through the printer. In this case, you can either wait until your Windows PC is done sending the print job to the printer or you can directly delete the print job by going through the print queue.
Fix 2: Reset your HP printer to resolve HP printer printing gibberish text/pdf
If your HP printer keeps printing random characters, gibberish text, or unexpected symbols prints, you should try resetting the printer. This process is simple to follow. Check out these steps to know the correct procedure or to avoid mistakes during printer reset:
- Make sure your printer is powered on.
- Then, remove the power cable from your printer.

- Disconnect the power cable from the main power source as well.
- Wait for at least 60 seconds.
- After that, you can reconnect the power cables to your printer and the main power source.
Alternatively, you can plug your printer into the wall outlet directly. Once done, try printing documents and check if your HP printer printing gibberish or random characters. If it does, we have more solutions for you.
Fix 3: Directly connect your HP printer to the Windows PC
If you have been using your printer by connecting it to the Windows PC through USB or over the network, it might create issues during the print jobs. In this scenario, you should try connecting your HP printer directly to the Windows PC. This might resolve the HP printer printing gibberish text/pdf errors and make your printing job easier.
Here are the detailed steps for the same:
- Power off the wireless signal if the printer is connected to the wireless network.
- Then, remove any Ethernet cables and USB cables from your printer.
- After this, you can restart your printer by powering it off.
- Now, power it on again.
- Once done, you can connect your USB cable from your printer to the PC directly.
As you follow these steps, you can check to print your documents. This will surely fix the unexpected text/symbol errors. If it does not make any changes then you should continue following the subsequent fixation methods.
Fix 4: Try printing from a different program to fix HP printer printing random characters
In some scenarios, you encounter HP printer printing gibberish issues due to the poor performance of the software application. Using another software program and sending print jobs directly from it can help you to fix printing problems.
This will also help you to know whether or not your current software is creating conflicts during the printing jobs.
- Launch any software on your Windows computer. Make sure you don’t use the software through which you are getting the gibberish text in printing. In case you used the software for viewing images then you can try MS Word this time.
- Then, create a new file or access the existing file in the software.
- Now, print your document from this new software.
If the new software successfully prints your document, it indicates the software app you were using previously for printing has issues. Hence, you don’t need to run any other troubleshooting methods. However, if the new software app is also printing gibberish or garbled text on the HP printer then follow the next solution.
Fix 5: Use HP print and scan doctor tool
HP Print and Scan Doctor tool is free software that can be used to fix issues that occur in HP printers and scanners. If your HP printer printing gibberish text, you should try running this tool on your Windows computer and check if this can help you.
To know how to download and run the HP Print and Scan Doctor tool on a Windows PC, continue to perform these steps:
- Visit the official website of HP and download the HP Print and Scan Doctor software from there.
- Once the HPPSdr.exe file is downloaded, you can run it to perform.
- When the HP Print and Scan Doctor is launched, click the Start button.
- Now, select your HP printer.
- In case you cannot find your printer from the list, turn your printer on and select the Retry button.
- If you encounter any connection issues, continue to pursue the instructions in the software.
- Press Yes if your screen prompts you to enable the printer updates.
- Click Yes if your screen prompts you to set this printer as default.
This is how you can download, install, and run the HP Print and Scan Doctor tool on a Windows PC. This will resolve issues related to printer printing gibberish. Later, you can check if your printer is printing properly.
Fix HP print and scan doctor tool unable to find my HP printer
Fix 6: Run printer troubleshooter to rectify HP printer printing gibberish text
Windows has an in-built troubleshooter which is quite helpful for scanning and fixing the issues causing the performance of the installed program or connected devices. If you are seeing some random characters or gibberish text printing on an HP printer. Then you can launch this troubleshooter to perform on a Windows PC.
Check out the steps to find and run the Windows troubleshooter:
- Go to the Start menu on Windows PC.
- Then, select the Settings option.
- Move to the Troubleshoot tab.
- Now, click on your printer from the Group and running section.
- Select the Run the Troubleshooter.
As you execute these steps, your Windows system starts running the troubleshooter. It will then scan the computer and fix the necessary error. After scanning the issue, it will also resolve the HP printer keeps printing random characters or gibberish text/pdf errors. To verify, you can send print jobs.
To wind up
It is common to encounter printing issues especially when you set up your printer from a Windows computer. This happens due to a lack of communication between the printer and the Windows operating system. By implementing some troubleshooting methods, you can resolve the HP printer printing gibberish text or random pages.