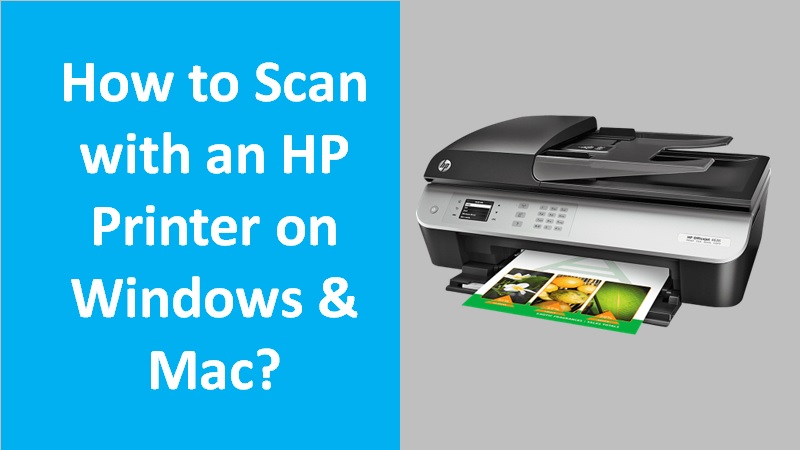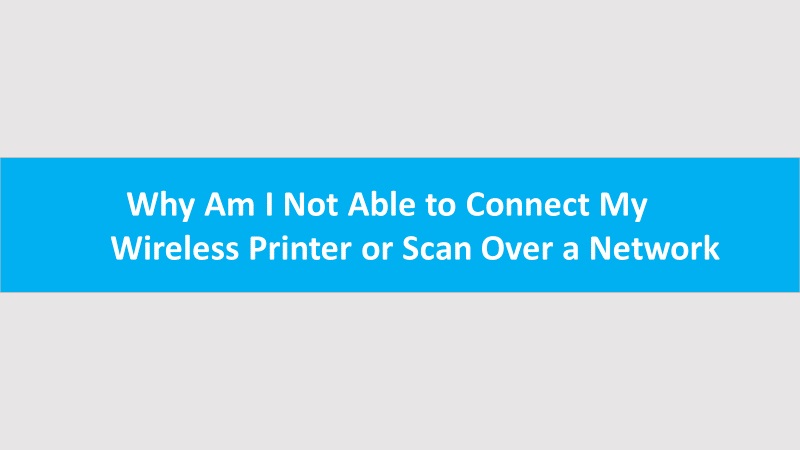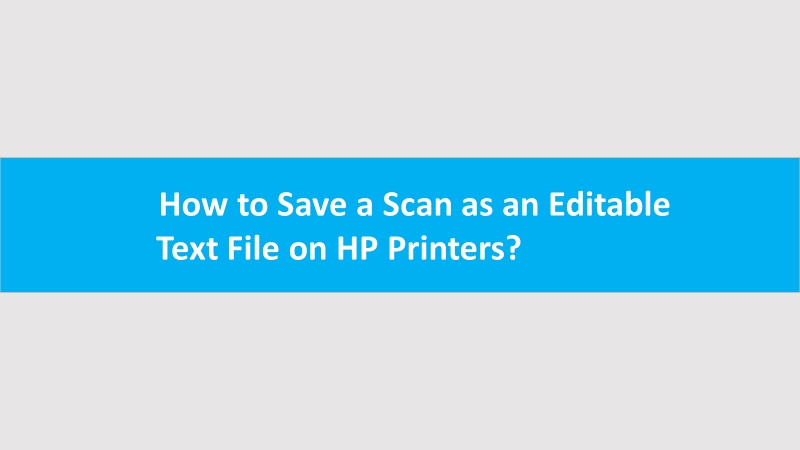HP printers often print copies that are blurred or faded, or the wrong colors do not match the original document. Poor resolution copies are caused by power issues, wrong copy settings, toner, or ink failure issues. By changing the copy settings and resetting the printer machine, you can resolve the HP printer printing blurry text.
Recommendation: Connect with a technician via live chat because they know the various causes behind this problem very precisely and the most appropriate solution to fix it.
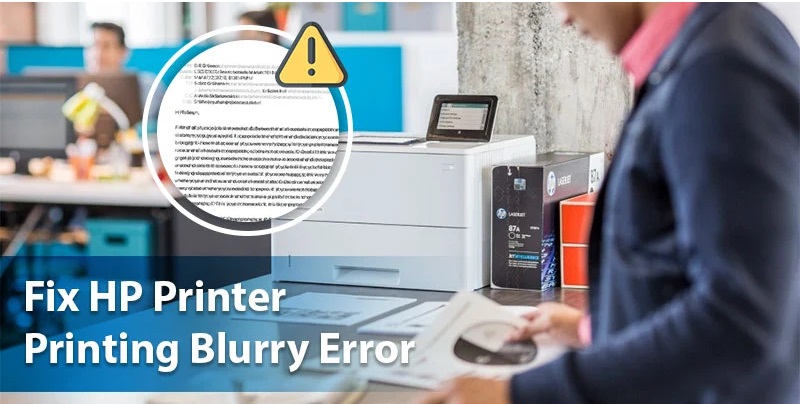
Note: Your original document should be of high quality. Copying the original document in poor resolution or low quality will result in HP printer printing blurry text. Even if your document has low resolution, make sure you scan it into your computer using the HP scanning software. Thereafter, you can edit the document to improve the quality and then print copies as per the requirement.
Perform the following solutions to resolve the HP printer is printing blurry issue. Make sure you use your printer after implementing every method to verify if you have fixed the problem.
Fix 1: Change copy settings to fix the printer is printing blurry text
To improve the print quality and fix the HP printer printing blurry text, you can change the copy settings. Adjust contrast, enhancement, and color settings from the control panel on your printer.
Change print settings on HP printers for Windows
How to change printer settings on Mac
Note: Some printers with no control panel screen might use default copy settings. You cannot modify this setting. However, if you want to improve the print quality or print speed or change the copy size, you can scan the original documents and edit the settings using the HP scanning software. Later, you can print multiple copies of your scanned photo or document.
To adjust the copy settings, you can read the following instructions:
- Go to the control panel of the HP printer and tap on the Copy, Copy Photo, or Copy Document option.
- Then, tap the Gear icon or Settings option. This will open the options for the copy job settings.
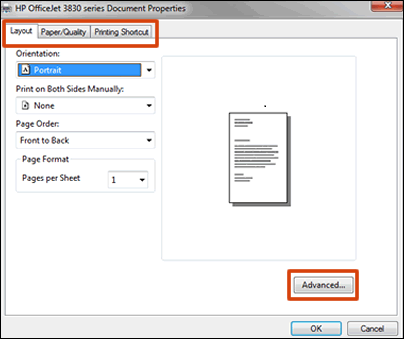
- Now, scroll down and update the following copy settings:
- Size or Resize: Change the copy size. These options can also include a custom size between 25-50% of the original size, a list of presets, Actual Size, and Fit to Page settings.
- Paper Size: Select the photo or plain paper size for the copies, or choose the Automatic option. Doing so, your printer will automatically detect the paper loaded in the tray.
- Paper Type: Determine the type of photo or plain paper for the copies.
- Tray Selection: Choose the paper input tray with papers being used for the copies.
- After this, select the Set as New Defaults or Save Current Settings option to preserve the settings for future copy jobs.
By following these steps, you can successfully change paper size on HP printer to make the print quality better. Now, attempt printing a page. If your HP printer is still printing blurry text, wrong colors, or faded text, you can try resetting your printer.
Fix 2: Reset your printer to resolve HP printer printing blurry text
You can clear the best possible errors by resetting your printer. If your HP printer printing blurry text, wrong colors, copies in poor resolution, or faded text. Then you should reset your printer machine to avoid such errors.
Read the following instructions to properly reset your HP printer:
- Remove the rechargeable battery if your printer uses one.
- Make sure the printer is on and then remove the power cord from your printer.
- Similarly, remove the power cord from the main power source.

- Wait for about 60 seconds.
- After this, connect the power cords back to the main source and printer as well. HP suggests plugging the HP printer into the wall outlet directly.
After executing these steps, you can power on your printer machine to complete the reset. Then, perform printing your documents with improved quality.
Fix 3: Troubleshooting the print quality issues
If your HP printer printing blurry text, wrong colors, faded, or the color does not match the original document then you need to troubleshoot the print quality issues. For this, you can access the HP printer customer support page, enter your printer model name, and search for all the possible solutions.
Depending on your printer machine model, it will fetch a support page for the Print Quality document. Thereafter, you can follow that document to resolve issues related to print quality.
The bottom line
Facing issues when printing documents is common. If your HP printer printing blurry text copies, faded text, or wrong colors that do not match the original document. Then you can change the copy settings or reset the printer if necessary.