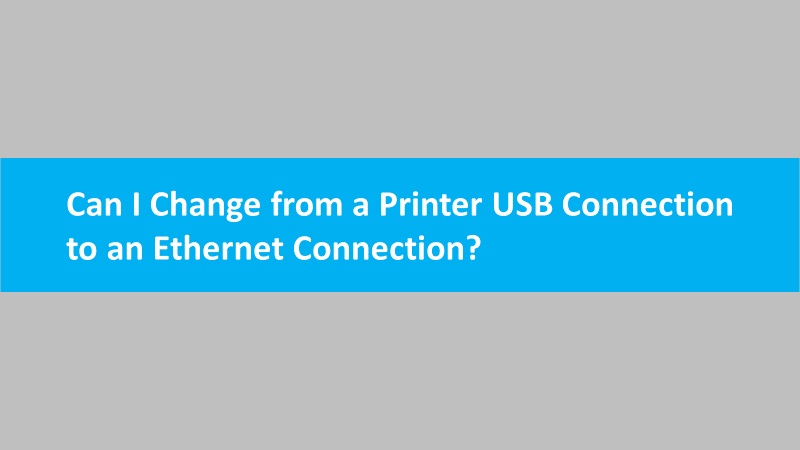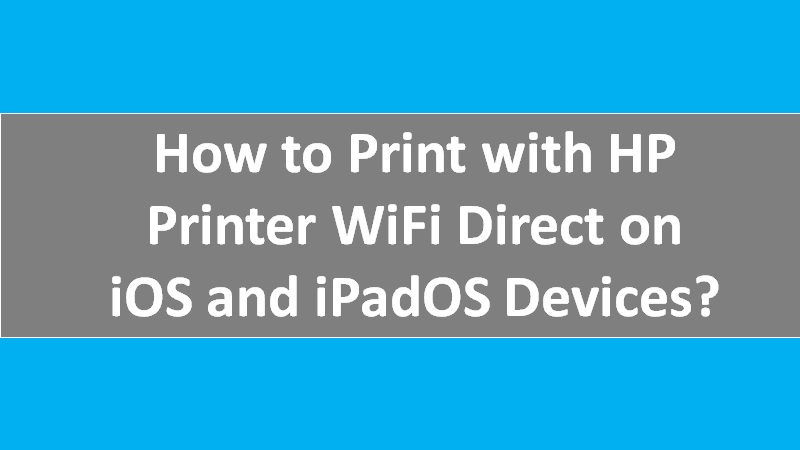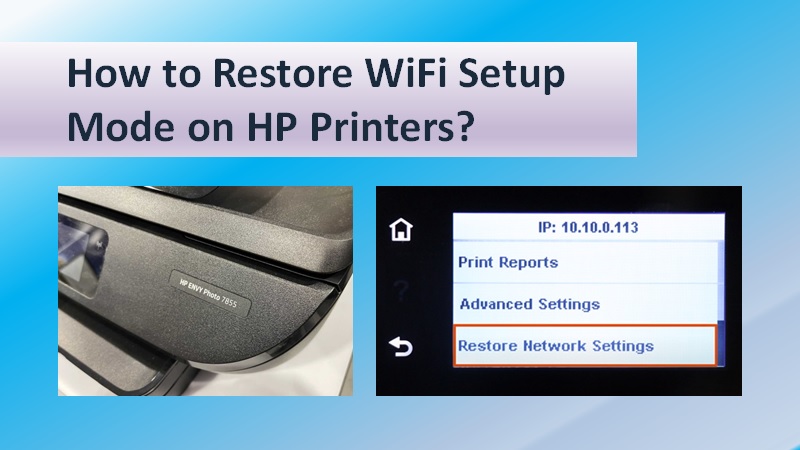Is your HP printer playing hide-and-seek with your MacBook? Don’t fret! Follow these steps to resolve the Mac cannot find HP printer issue and get back to seamless printing.
Check your HP printer for network connection
- Firstly, examine the wireless or settings menu from the printer control panel or print a network configuration page.
- Next, you need to connect HP printer to the local wifi network correctly.
Check your Mac computer or laptop for network connection
- At first, click on the network icon on your Mac device.
- Next, ensure that your Mac device is connected to your local Wi-Fi network accurately.
Examine your Mac device for system updates
- First, open the Apple menu and click on System Preferences.
- Now click on Software Update to make sure that your computer or laptop device can download the latest printer software. This way you can resolve the Mac cannot find HP printer issue.
Update your HP printer firmware if Mac cannot find printer
- Go to the official website then look for HP Software and Driver Downloads page on the menu bar.
- Now search and download firmware updates for your printer model and number.
Restart your Wi-Fi router, Mac computer or laptop, and HP printer
- Unplug your Wi-Fi router from the wall mount.
- Turn off your HP printer device.
- Close all the running programs on your Mac computer or laptop and shut it down.
- Now connect the power cable of the Wi-Fi router to the wall socket.
- At the same time turn on your HP printer and Mac computer or laptop.
- Finally, ensure that your HP printer and Mac device are successfully connected to the same local Wi-Fi network.
Reset the printing mechanism of your HP printer
- Firstly you need to open the Apple menu and then click on System Preferences.
- Next, you need to click on Print & Scan or Printers & Scanners.
- Now you are supposed to press right-click or Ctrl+ click anywhere in the Printers list and then click on the Reset Printing System.
- Finally, restart your HP printer and then click on the plus sign to re-add your printer to the Mac computer.
Conclusion– By following these steps, you can often resolve the issue- Mac cannot find my HP printer. Remember to stay patient and methodical in your troubleshooting. If problems persist, don’t hesitate to seek expert assistance from HP support.
Read more: how to connect mac to HP wireless printer with Apple AirPrint