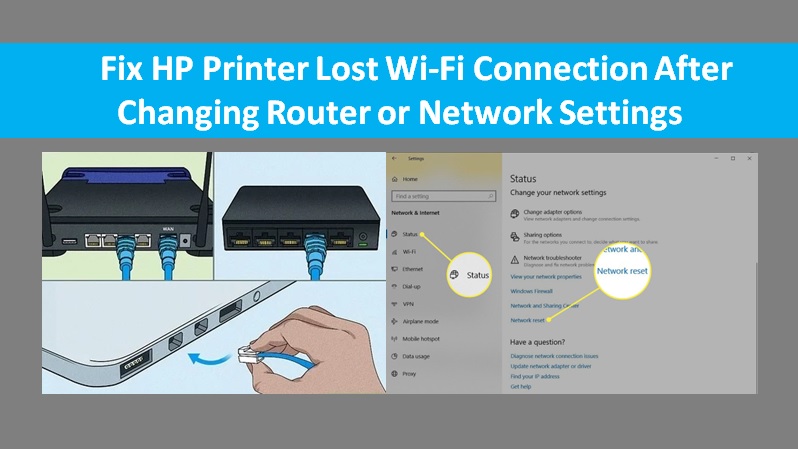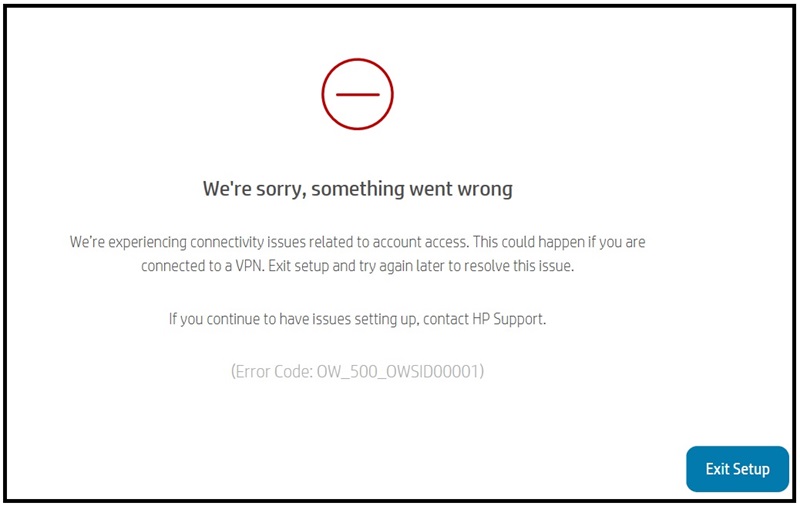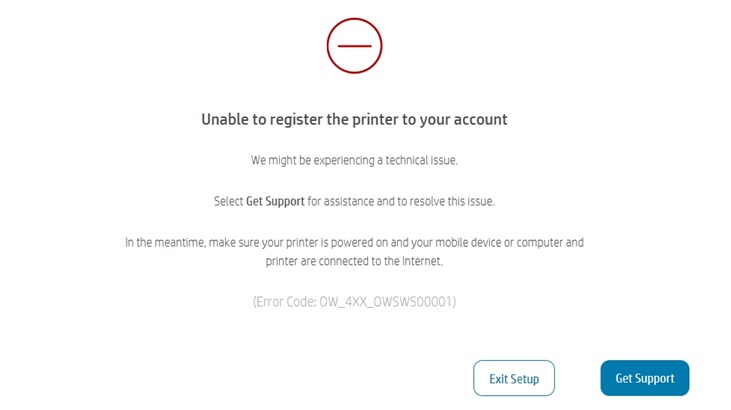Before proceeding further, you need to get the WiFi Direct details, ie., network name and password. Thereafter, you can easily print with wifi direct on iOS and iPadOS-based iPhone or iPad devices for an HP printer and send print jobs.
Step 1: Get the WiFi direct details
Print the network configuration page to view the WiFi Direct details. The procedure for fetching these details may vary for both printers with a touchscreen and printers without a touchscreen.
Printers with a Touchscreen Panel
- Tap on the WiFi Direct button to view the name and password of WiFi Direct. Or, you can go to the Reports menu and then print the Network Config or Network Summary page. This will list the WiFi Details.

Printers without a Touchscreen Panel
- To view the WiFi Direct name & password, print the Help page or network configuration report.
- Also, make sure that you follow the same steps that match the control panel options on the HP printer.
- Select the Information button.
- Press & hold the WiFi Direct button for 3 seconds.
- Now, press the Information and WiFi Direct buttons together.
- Press & hold the Resume button for about 10 seconds.
- HP Envy 6000 & 6400, DeskJet 6000 & 6400, and HP Tango printer users can tap & hold the Information option until all the control panel icons light up. Then, select the Information and Cancel buttons together.

Step 2: Connect and print with WiFi direct on iOS and iPadOS devices
Once you get the WiFi Direct details, i.e., name and password, you can connect your HP printer with your iPhone and iPad devices. Proceed with the following steps to print with WiFi Direct on iOS and iPadOS devices.
- Insert papers into the paper tray.
- Then, turn on your printer.
- If you are willing to print cloud-based or email documents (web content) then you can open that item before moving forward.
- Now, access the WiFi Network menu on the iPhone or iPad.
- Then, select the option that starts with DIRECT along with your printer model name.
- Type your WiFi Direct password, if prompted.
- Tap on the Join button.
- After this, open your document and hit the Print icon.
- Choose the AirPrint option if prompted.
- Choose your HP printer and select Print.
By following these steps, you can print with WiFi Direct on iOS and iPadOS. In case you were connected to the WiFi network before then you can go to the WiFi network option. This will let you reconnect with the same network.