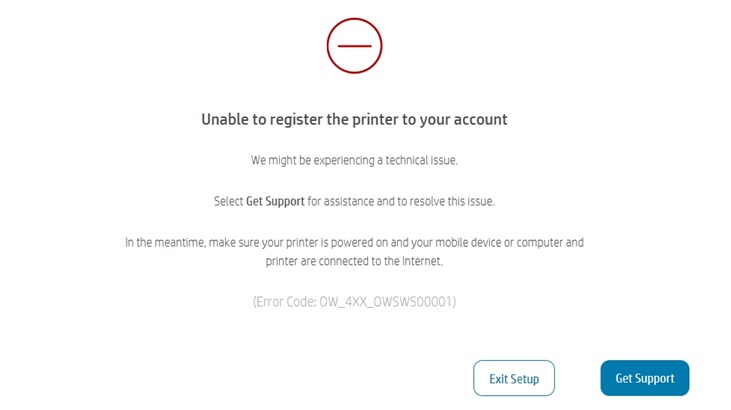This document is to help you with the HP printer USB cable connection setup for Windows and Mac laptops or computers. To make your task easy, you can use the HP Smart app. Using the built-in driver of your computer or laptop will also help you to connect HP printer with USB cable.
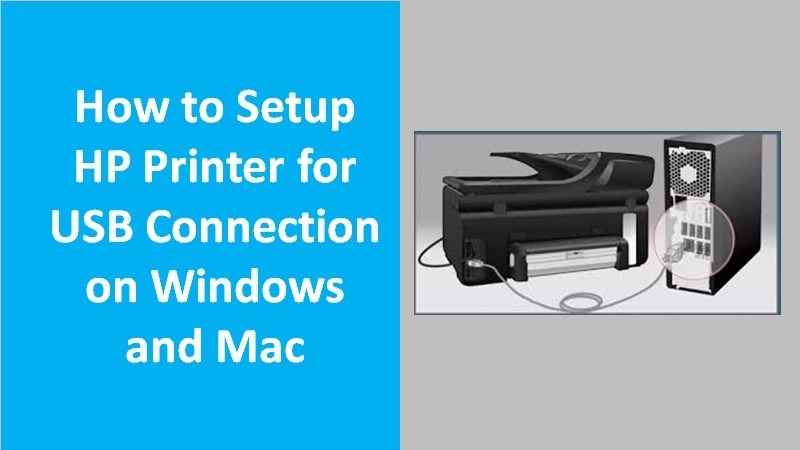
HP printer USB cable connection setup on Windows computer or laptop
To setup an HP printer USB cable connection on your Windows computer, you can perform two methods. In the first method, you can use the HP Smart app which makes your task easy for HP printer USB setup.
The second method requires you to use the driver pre-installed on your Windows or Mac computer. However, this may take some more time compared to the first method.
Learn with us how to connect HP printer with USB cable on Windows computer or laptop in two ways:
Method 1: Use the HP Smart app to connect HP printer with USB cable
By installing the HP Smart app for Windows, you can easily setup your HP printer USB cable connection. Make sure you disconnect the printer USB cable and remove the printer from your computer before proceeding. Then, download the HP Smart app and pursue the on-screen prompts to complete the setup.
Go through the following instructions to perform an HP printer setup USB connection on Windows.
- Remove the printer USB cable if it is already connected to the Windows PC.
- Then, disconnect your printer from the computer device:
- Search for Printers and scanners using the Windows search bar.
- Once it opens a list, click on your printer’s name.
- Select the Remove Device option.
- Click Yes to confirm.
- Restart your computer.
- Make sure your computer has a USB port available. (It is not recommended to connect your printer to a docking station or USB hub as the printer does not get enough power to function properly).
- Now, download the HP Smart app on your computer.
- Once successfully installed, launch it to perform and finish the setup.
The HP Smart app setup begins automatically. If it does not, you can click on the Plus (+) icon and add your printer device.
Method 2: Connect HP printer to computer/laptop with USB cable and then with WiFi network using a Windows built-in driver
Windows has a built-in driver that you can use to setup an HP printer USB cable connection. As you connect your HP printer with a USB cable, your Windows PC installs and adds the printer automatically to provide printing functionality. Learn more about HP printer USB setup in detail:
- Ensure your computer has a USB port available. (Using the docking station or USB hub might not allow your printer to receive power for proper functionality).
- Then, connect the USB cable of your printer to your Windows PC.
- If you see a Found new hardware message on your screen, continue following the prompts to complete the driver installation. Also, confirm this connection by sending a print job.
- However, if your print job or the printer connection fails, pursue the steps shared below.
- Now, search for Printers & Scanners on your Windows computer.
- Then, click on the Add a printer or scanner option.
- If your printer is available in the list, click on it, and select the Add device option. Then, follow the instructions for driver installation.
- If the list does not display your printer, continue following these steps.
- Select The printer that I want isn’t listed.
- After that, click Add a local printer or network printer with manual settings.
- Select Next.
- Click Use an existing port.
- Select the (USB001: Virtual printer port for USB) using the drop-down menu.
- Click the Next button.
- If it prompts, select Windows Update.
- Wait for your print driver to complete updating.
- From the Manufacturer section, select Hewlett Packard or HP.
- Then, choose the name of the printer.
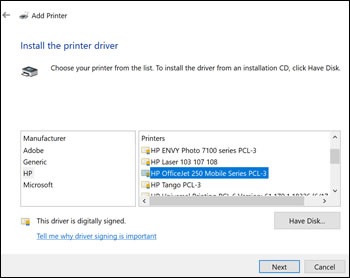
- Select Next and pursue the instructions.
Once you successfully install the driver, you can disconnect the USB cable. Later, you can reconnect it to finish the HP printer USB connection setup.
HP printer USB cable connection setup for Mac computer or laptop
For an HP printer USB cable connection setup on a Mac, you need to download and install the HP Smart app. As an alternate method, you can use the built-in print driver on your Mac operating system so you can access basic printing functionality.
To get more detailed instructions, you can go through the following methods that will help you to complete the HP printer USB connection setup on macOS.
Method 1: Download the HP Smart app on Mac to connect HP printer with USB cable
To set up your HP printer USB connection on your Mac, you can use the HP Smart app for Mac. This app makes it easy for you to connect your HP printer to a USB network. Before proceeding, remove the printer USB cable and your printer device from the Mac. Then, use the HP Smart app to finish the HP printer USB connection setup.
To avoid mistakes during the USB setup, follow the instructions given below:
- Remove the printer USB cable from your computer if connected already.
- Then, disconnect your printer from the computer using these steps:
- Click on the Apple icon.
- Go to the System Preferences.
- Select Printers & Scanners, Print & Fax, or Print & Scan.
- Choose your printer’s name and select the Minus (-) sign.
- Then, restart your computer.
- Check if your computer has a USB port available. Connecting your printer to a docking station or USB hub won’t help as the printer does not get enough power to function properly.
- Now, download the HP Smart app on your Mac computer.
- Once successfully installed, launch it to perform and follow the on-screen instructions to finish the setup.
Although HP Smart app setup begins automatically, you can click on the Plus (+) icon and add your printer device (if it does not start automatically).
Method 2: Connect HP printer to computer/laptop with USB cable and then with WiFi network using a Mac built-in driver
As you connect HP printer with a USB cable to your Mac device, it automatically installs the printer. Since your printer is already added to macOS, you can access basic printing functionality. Learn more in detail about the HP printer USB connection setup using a Mac built-in driver.
- Click on the Apple icon.
- Then, select System Preferences.
- Select the Software Update button.
- After installing the available updates, you can restart your computer.
- Ensure your computer has a USB port available. (Using the docking station or USB hub might not allow your printer to receive power for proper functionality).
- Press the Apple icon.
- Go to the System Preferences.
- Select Printers & Scanners, Print & Fax, or Print & Scan.
- If you find your printer name in the list, remove it by clicking on the Minus (-) sign.
- After this, put the printer USB cable to your computer.
- If it prompts you to download new software, you can pursue the prompts to install it.
- Then, go to the Printers section to confirm your printer.
- If you find your printer in the list, it indicates your HP printer USB setup is complete.
- If you don’t find the printer in the list, continue with the following steps:
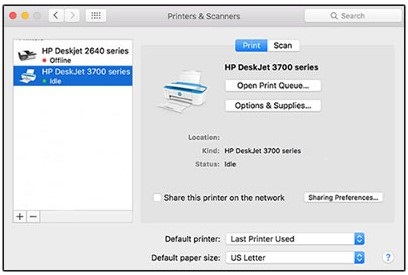
- Click on the Plus (+) icon.
- Select the Add Printer or Scanner option.
- After this, choose the name of the printer.
- Select the Secure AirPrint or AirPrint option by using the Print Using or Use drop-down menu.
- Click the Add button.
If you don’t find the AirPrint option, select your printer’s name. Alternatively, you can click on Select Software and choose a print driver.
In a nutshell
Setting up the HP printer using a USB connection on your computer is easy. All you have to do is connect HP printer to laptop/computer with USB cable and access printing functions. If you want to get the most supported features from the USB-connected printer, you can install the full-feature HP driver on your computer.