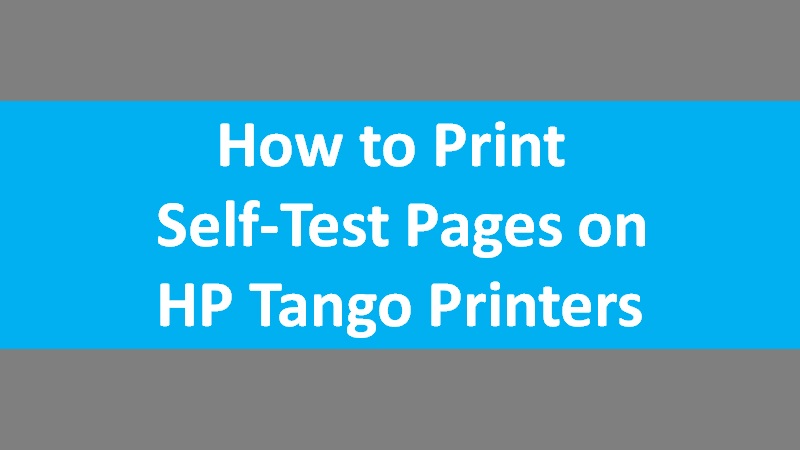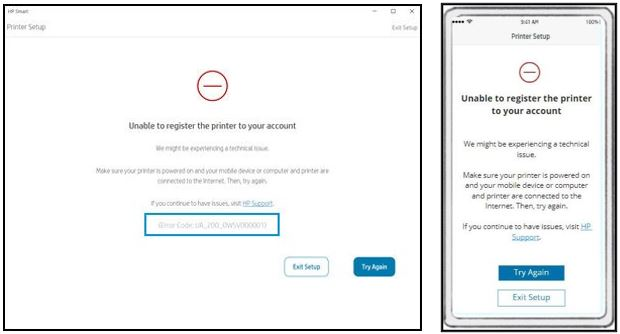Users often find issues with HP 6830 and 6835 series printers where the HP printer is not printing because of blockages near the printhead (problem with printhead).
This guide will help you to find the reasons behind the HP Officejet Pro 6830 problems with the printhead while providing solutions to fix this.

Reasons behind the HP Officejet Pro 6830 printhead error
- If your printer sits idle for a long period then it will cause blockages.
- If you won’t use the printer regularly and leave it plugged in then the ink dries out over the head. As it cleans itself if used frequently.
- Due to the weather conditions around the printer. There are blockages because of dry ink and dirty printhead.
- Old, expired, or poor-quality incompatible ink cartridges head to the blockage problem.
- The black ink cartridge dried out in less time as it held powdered graphite which led to the HP printer not printing black ink.
The problem with printhead on the HP printers is not permanent. So, you can try to clean the blockage manually. Moreover, you can make an HP printhead replacement if cleaning does not work.
Solutions to fix the problem with printhead for HP Officejet Pro 6830
There are top 13 solutions to fix the printhead error. So, avail of the solution to fix the problem with printhead 0xc19a0003 for HP Officejet Pro 6830, 6835 by clean printhead and printhead removal. Go and get the solutions listed below.
Fix 1: Clean printhead for HP Officejet Pro 6830 series printers
To clean the printhead of your HP printer, first, you are required to check its nozzle pattern. This will give you an idea of which color is affected. Then, print the page to determine the quality. If it requires improvement then go through the settings and clean the printhead from the Tools menu.
- If you found blockage around it while examining then firstly check the nozzle pattern to know which colors are affected more.
- Now select tools and then click on the print quality report.
- If any error messages display on the print quality report then it needs to be resolved. And then press OK.
- Next, select the Settings option from the menu and then press OK.
- Select the tools option and then click on OK.
- Finally from the Tool menu continue with the “Clean Printhead” option and then press OK.
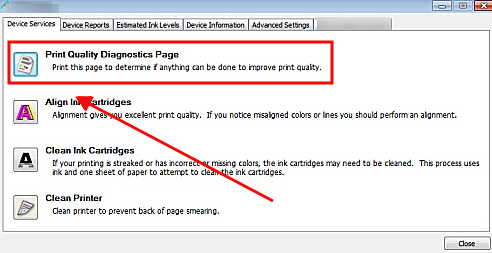
Fix 2: HP 6830 printhead replacement to solve the problem
HP Officejet Pro 6830 problem with printhead may occur due to incompatibility() or when it is corrupted. In this case, replacing the printhead will be a great choice. All you have to do is purchase a new printhead, remove the printhead as well as cartridges, and install the new printhead assembly. Go through the linked HP official video to replace ink cartridges on 6830 series printers.
Fix 3: Verify if the smart chip position is correct
A mistaken or skewed chip can often become the reason you are facing issues with the printer. You may also confront the HP Officejet Pro 6830 problem with printhead. Therefore, it is mandatory to check that the position of the smart chip is correct.
If it is not, make sure you arrange it to avoid unexpected errors. Also, make sure that the chips are not damaged or scratched.
Fix 4: Check the position of the ink cartridge
The incorrect position of the ink cartridge might create conflicts. As a result, you face a problem with printhead HP 6830. Thus, it is important to verify that the ink cartridge has been installed correctly. If it does not fit properly, you should make it sit well in the relevant cartridge slots.
Note: Make sure you do not put too much pressure while placing the ink cartridges.
Fix 5: Printing a nozzle check pattern to resolve problem with printhead
By printing the nozzle check pattern, you can easily identify the colors creating problems with the printhead. To do so, print a quality report so you can determine the quality. Later, you can clean the print head from the Tools menu.
Pursue the following steps to solve HP Officejet Pro 6830 printhead error:
- Click on the Tools menu on the HP printer.
- Then, select the Print Quality Report.
- Fix the error that occurs while printing the report and click OK.
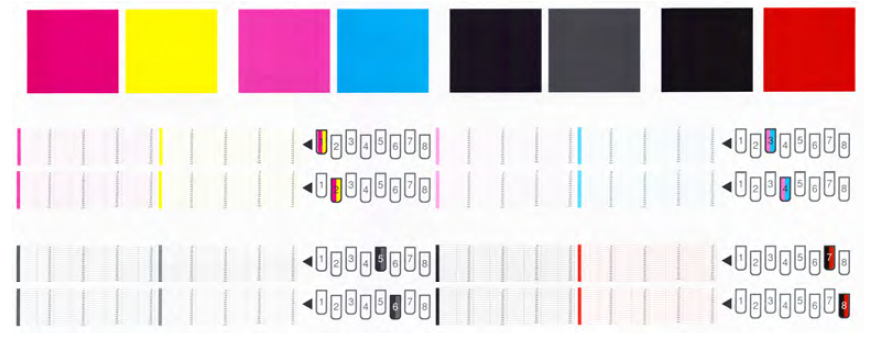
- Select the Settings button from the menu.
- Click OK.
- Select the Tools menu.
- Click OK.
- Select the Clean Print Head option.
- Click OK.
The process may take some time depending on your printer model. If the HP Officejet Pro 6830 problem with printhead still occurs, try another repair method.
Fix 6: Reset the HP printer to fix problem with printhead on Officejet Pro 6830 series printers
If there is a problem with the printhead HP Officejet Pro 6830, reset your printer immediately. This will fix the bugs or errors and your printer will start working efficiently. Perform the following steps to properly reset your HP printer.
- Visit the main menu of your printer.
- Click Back and then press Cancel. Repeat this step.
- After that, find the Reset option from the Service menu.
- Click the Semi-full reset option.
Then, allow your device to finish the reset procedure. If the semi-reset does not work, reset your printer completely. For that, you can do the following:
- Turn on your HP printer.
- Remove the power cable from your printer.
- Also, remove the cable from the main power source.
- After 15 seconds, you can plug the cables into the main power source and into the printer.

Here, you can wait until your printer is turned on. If your printer does not start automatically then start it manually by using the Power button. Thereafter, you can verify if there is an HP Officejet Pro 6830 problem with printhead.
Fix 7: Check the ink levels to resolve the problem with printhead
Low ink levels could also be the key reason for HP Officejet Pro 6830 printhead error. To avoid such issues, you should check the estimated ink levels of cartridges and refill them if required. Find out how to check the ink levels for your HP printer:
- Open the Control Panel of your HP printer.
- Access the Ink Levels option.
- Select the Cartridge icon or ink drop button.
- HP Smart app users can launch the app and directly view the Estimated ink levels on the Home page.
- HP Printer software users can open the software and click the Ink Level or Supplies button.
- If you are using Smart Tank, Ink Tank, or DeskJet GT Printers, look for the ink tank on your printer.
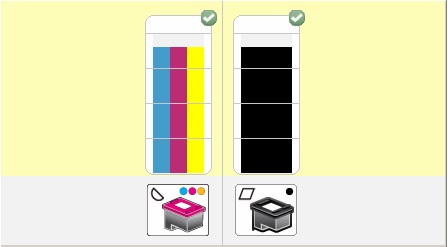
As you check the estimated ink levels of your ink cartridges, you will have an idea of whether or not you need to refill the ink.
Fix 8: Changing ink cartridge & cleaning printhead
The problem with printhead HP 6830 can be resolved if you change the ink cartridge. By cleaning the printhead properly, you can also get rid of unexpected errors. This requires you to follow a series of steps as mentioned below. Make sure you perform these steps carefully.
- Access the print head cover of your printer.
- Then, disconnect the power cord.
- Take out the bolts from the top cover.
- Now, remove the tape from the plastic.
- Once done, remove the screws from the bottom of the printhead.

- Pull the print head gently and place it upside down.
- Make sure you don’t disconnect any cables.
- Arrange the lint-free cloth to clean the printhead.
- After that, place all the roles back in place.
- Reconnect your power cord.
- Turn on your printer.
- Move to the Control Panel of your system.
- Click on the Printer Maintenance or Setup.
- Choose the Clean Print Head.
At this moment, wait for the process to be finished. Once it is done, use your printer and check if there is a problem with the printhead HP Officejet Pro 6830.
Fix 9: Align printhead to settle the problem
When you replace the ink cartridges of printheads, make sure you align the cartridges properly. This will help you to clear HP Officejet Pro 6830 problem with printhead. To check the alignment of the printhead, you can go through the following instructions:
- Load papers into the paper tray.
- Make sure all the papers are adjusted properly.
- Now, print the alignment page by going to the Control Panel on your printer.
- Open the Tools or Printer Maintenance menu.
- Select the Align Printhead option. You may also find the Print an Alignment Page or Align Cartridges option.
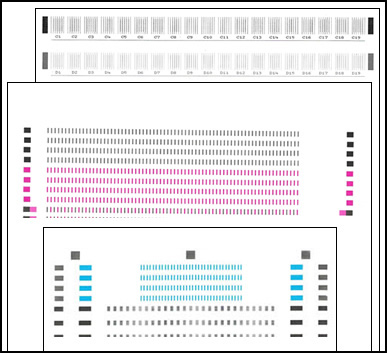
Once you are done aligning the ink cartridges of the printhead, try using your printer in the usual way. If you still find HP Officejet Pro 6830 problem with printhead, try implementing another solution.
Fix 10: Increase the flow of ink for the printhead
Besides HP Officejet Pro 6830 printhead cleaning, you can also increase the ink flow of the printhead. This can be done by pouring 12-15 drops of water into the affected ink ports. Later, you can clean the printhead from the control panel. Let us help you with step-by-step instructions:
- Power on the device.
- Then, detach the ink cartridges from their carriage.
- Fill the eyedropper container with distilled water.
- Pour 10-15 drops of water into the ink ports that are affected.
- Place the ink cartridges back in place.
- Now, use the Gear option from the Control Panel.
- Select the Printer maintenance option.
- Click the Clean printhead option.
As you make the ink flow better and clean the printhead through the control panel, your printhead will start working properly. This can be a very effective way to get rid of the problem with printhead HP 6830.
Fix 11: Run the click 41 test to solve the problem with printhead
Changing the value to 41 can improve the condition of the printhead. To do so, access the Service menu, open Special Reports, and Print mech. At this moment, you can change the code from 0 to 41. This will print the diagnostic test pattern which will help you to figure out if your printer is steady.
Read the detailed instructions to implement this method and solve HP Officejet Pro 6830 problem with printhead:
- On the HP printer, press Back and then touch the Cancel button. Repeat the same step until you see the Support or Service menu.
- Then, select the Service option.
- Press OK.
- Switch to the Special Reports option by using the arrow keys.
- Press OK.
- Now, access the Print mech button by using the arrow keys.
- Click OK.
- When it shows Code=0 on your screen, change the value to 41 by using the arrow key.
- Once you change the value, click OK. This will initiate printing the diagnostic test pattern.
- Make sure you check the fourth line of this document. If it shows Pen Status: Pen OK, it indicates that the print head of the printer is steady.
In case you don’t find this status on the 4th line, it suggests you need to perform an HP Officejet Pro 6830 printhead replacement.
Fix 12: Cleaning printhead assembly
Poor connectivity issues with the cartridge or printer may lead to an HP Officejet Pro 6830 printhead error. To avoid such problems, you can clean the print head assembly. Make sure you use a clean cloth to remove the ink stains from the printhead. Find out how to do it properly:
- To clean printhead HP Officejet Pro 6830, remove the print device. Make sure you slowly release the latch of the printhead or hold up the lever.
- Then, remove the printhead.
- Now, use a damp cloth to clean the printhead properly. Make sure you clean the printhead contacts until you see all the ink stains removed.
- After this, put the printhead assembly back to place.
- By pressing down the latch, you can make sure that the printhead assembly is locked properly.
When you are done performing these steps, you should send the test pattern. This will help you to understand if the printhead is working fine.
Fix 13: Cleaning printhead using warm water
Warm water will let you clean the ink ports easily. You have to be very careful about the electrical contacts. Make sure you let the parts dry properly before placing them in place. Follow the instructions that will guide you to clean the printhead with warm water:
- Eliminate the ink cartridges from the HP printer.
- Then, pull up the lever to unlock the printhead.
- Now, lift up the printhead.
- Here, you can let the ink ports sink in warm water for about 2 minutes.
- After that, let the electrical contact dry. You can use the lint-free cloth for this.
- Put the printhead assembly back in place.
- If you encounter any Replace printhead message then power off and on your device.
- Later, you can place the cartridges into your device. This will also show the New printhead message on your screen.
The procedure of cleaning the printhead with hot water ends here. Later, you can use the Clean Printhead feature from the Tools menu.
Fix 14: Advanced diagnostic test for ink mist
Small ink droplets affect the functionality of your printer. As a result, you encounter a problem with printhead HP 6830. If the ink cloud is becoming a big issue, you can simply replace the printhead. To verify the ink mist, you can perform the advanced printer characteristic test with plain paper.
Note: This article is for some series of HP printers mentioned below to solve problem with printhead
| HP Officejet Pro 6830, 6835 problem with printhead | HP Officejet Pro 6830, 6835 printhead replacement |
| There is a problem with the printhead HP 6830 | Clean printhead HP 6830, 6835 printhead removal |
| HP Officejet Pro 6830 printhead cleaning | HP Officejet Pro 6830, 6835 printhead error fix |