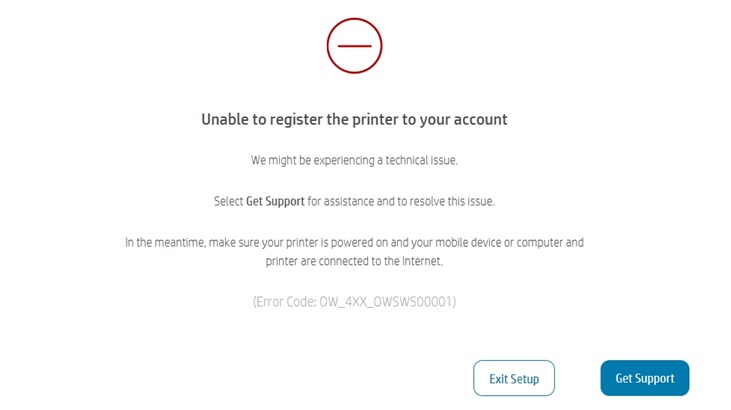When you install the HP printer, you may bump into an error message ‘RunDLL Error’ during the Windows PC startup. The error message reads RunDLL. There was a problem starting c:\<path>\HPStatusBL.dll. The specified module could not be found.

To fix HP printer rundll error on startup-hpstatusbl.dll, you need to delete the Monitor Ink Alerts shortcut icon from the Windows Startup folder. But before that, you will have to make the hidden files shown. For a better understanding, go through the following details.
Step 1: Ensure hidden files are displayed to fix HP printer rundll error on startup-hpstatusbl.dll
Some files are kept hidden to prevent accidental deletions or alterations. However, it depends on what preferences you have set on your Windows system. Make sure these files are shown. To do so, you can read the following instructions and fix rundll error on startup-hpstatusbl.dll:
- Search for Folder Options using the Windows search bar.
- When the Folder Options window shows up, go to the View tab.
- After this, click on the Show hidden files, folders, & drives.
- Hit the OK button.
Now that you have set the preference to show the hidden files and folders, you can continue deleting the Monitor Ink Alerts shortcut icon.
Step 2: Remove the monitor ink alerts shortcut icon
To delete the printer shortcut icon, you can use the Windows startup folder. The steps may vary for different Windows versions. Read the instructions carefully and implement them:
- Open the Windows startup folder. Based on the operating system, you can pursue these steps:
- For Windows 10, 8
- Use the File Explorer to browse the location (C:\Users\<user name>\AppData\Roaming\Microsoft\Windows\Start Menu\Programs\Startup).
- For Windows 7, Vistas
- Click on the Start menu.
- Then, select All Programs.
- Click right on Startup.
- Hit the Open button.
- For Windows 10, 8
- Then, click on the shortcut icon. The icon might display the following names:
- Monitor Ink Alerts-<printername>
- Monitor Cartridge Alerts-<printername>
- Hit the Delete button. This will remove the printer shortcut icon.
In case there are other shortcut icons, make sure you just only remove the icon that has your installed printer name. Once you successfully delete the shortcut icons, you can restart your computer. This will show no “rundll error on startup-hpstatusbl.dll” now.
The bottom line to fix rundll error on startup- hpstatusbl.dll
RunDLL error pops up on your screen because you have removed the HP printer from your Windows computer. If your HP Printer displays a rundll error message on startup-hpstatusbl.dll, you can resolve this by removing the Monitor Ink Alerts shortcut icon from the Windows Startup folder.