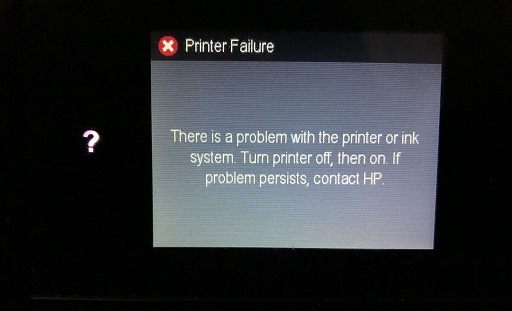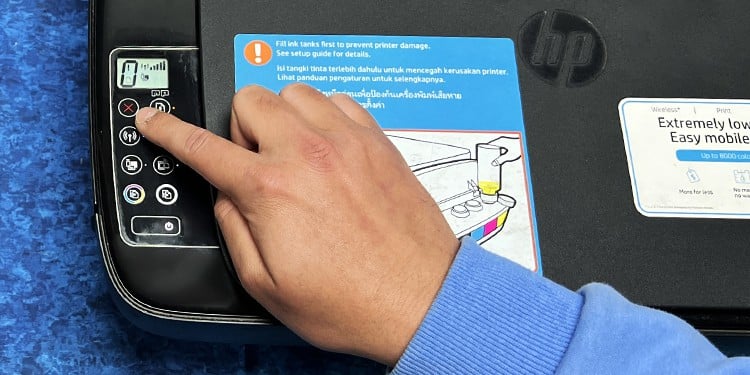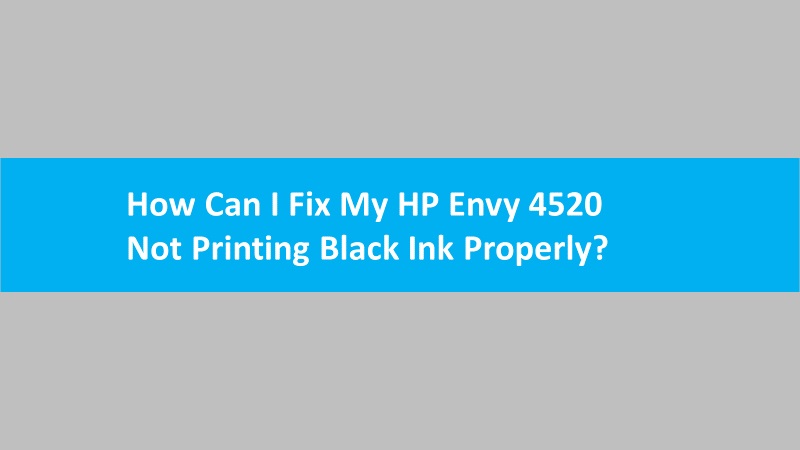This document is to resolve the HP printer 79 service error which is shown on your printer’s control panel. The 79 error is usually faced by Laserjet Pro users.
Recommendation: Connect with a technician through live chat because they understand the various causes behind this error very precisely and provide the most appropriate solution to fix it.
The error may display in two forms; “79 Error Turn off then on” and “79 Service Error Turn off then on”. The former is caused by outdated firmware or software drivers while the latter occurs after the installation of an incompatible DIMM.
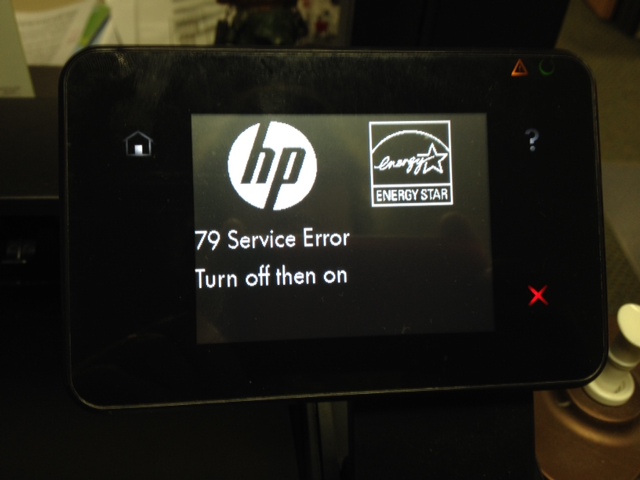
Reasons behind 79 service error code on HP Laserjet Pro printers
- The outdated firmware experienced by the printer.
- A defective wired connection may lead to this issue.
- Whenever you try to print a document from an unauthorized source such as a website or link.
- Turning your printer ON and OFF so frequently causes this 79 service error.
- If you try to print a document of quite a large size.
- The network signals might be blocked for your printer device.
- Installation of incompatible or damaged DIMMs or motherboards.
Solutions to resolve HP printer 79 service error
Solution 1: 79 Error turn off then on
- Firstly, turn OFF your printer, wait for 30 seconds, and now turn it ON and wait for its initialization.
- If you are using an extension board, remove it. Now connect the printer directly to the wall socket and then turn it ON.

- If the message “Error 79 Turn off then on” remains there. Then disconnect any network or USB cables.
- Now examine the firmware version of your printer and update it to the newer version if available.
Note: You can check your firmware version by printing the configuration report from your printer control panel.
- If the error code 79 remains there, then you need to cancel all print jobs from all the computers connected to the printer.
- Now go to solution number two if the error message does not get resolved.
Solution 2: HP 79 service error turn off then on
- Firstly, turn OFF your printer, wait for 30 seconds, and now turn it ON and wait for its initialization.
- If you are using an extension board, remove it. Now connect the printer directly to the wall socket and then turn it ON.
- If the message “hp 79 service error turn off then on” remains there. Then disconnect any network or USB cables.
- Now examine the firmware version of your printer and update it to the newer version if available.
Note: You can check your firmware version by printing the configuration report from your printer control panel.
- If the hp printer service error 79 persists, then you need to remove the installed DIMMs and rest them in isolation.
- Now try to print any document. If it prints fine, then you need to install the DIMM supported by your printer device.
Solution 3: DIMM reinstallation to fix HP printer error 79
A dual in-line memory module (DIMM) is used to enable fast data transfer. By reinstalling or replacing the DIMM on your HP printer, you can get rid of HP printer error code 79. If you are planning to remove the DIMM and install it again, the following steps are helpful for you:
- Before proceeding, turn your HP printer off.
- Then, gently detach the DIMM from your printer.
- After this, install the DIMM again. Make sure it properly sits in your HP printer.

- Once done, turn on your HP printer.
To replace the DIMM on your HP printer, you can perform the instructions mentioned below:
- If there is any DIMM installed, remove it first.
- After this, do a retest on the HP printer.
If your printer is working fine at this moment, you can install the DIMM. Make sure you use the one that is supported or compatible with the printer model.
Solution 4: Reinstall the printer drivers to fix error code 79
Corrupted or outdated printer drivers often create issues that result in HP error code 79. Therefore, you should always check if your drivers require an upgrade. To do so, you can go to the Control Panel on a Windows computer. Let us help you with the detailed steps:
- Open the Control Panel through the Windows search bar.
- Then, go to the Programs section.
- Switch to the Programs & Features section.
- Here, select the Uninstall a program option and delete all software related to the HP printer.
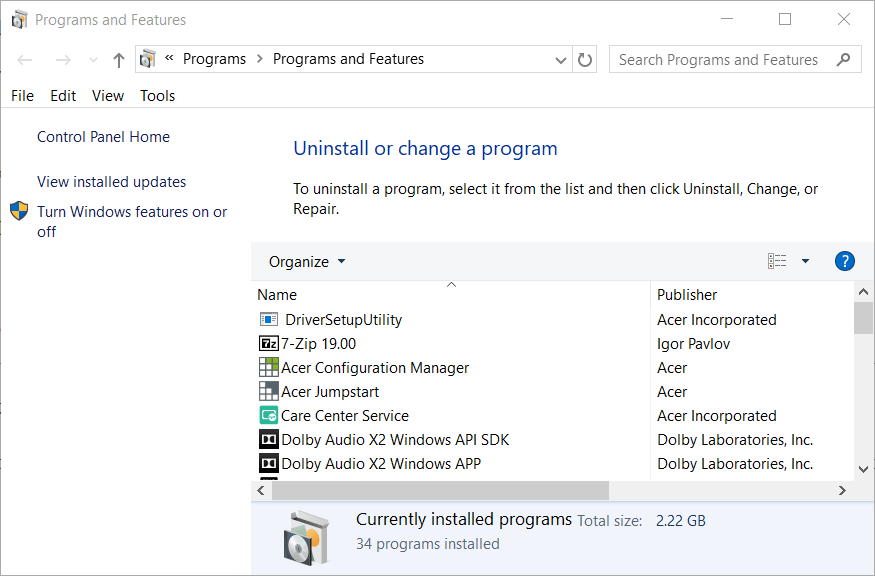
- After this, click right on the Start menu on Windows.
- Access Device Manager.
- Here, delete the HP device from the Print queues.
- Now, you can restart your computer and wait until the print driver is automatically downloaded.
Thereafter, you can download, install, and update HP printer firmware software on your Windows computer. This should fix your HP printer 79 service error.
Solution 5: Use built-in printer troubleshooter on Windows 10
The Windows system has an in-built printer troubleshooter that you can use to scan and fix bugs. You can solve the HP printer error code 79 by running this utility on your system. If you want to solve your printer issues by using the Windows troubleshooter, follow these instructions:
- Launch the Run dialog box by using Windows + R keys together.
- Then, type in ms-settings: troubleshoot.
- Press the Enter key. This will open the Troubleshooting tab of your Windows 10 Settings app.
- On the right, scroll down to see the Getup and running section.
- Then, click Printer.
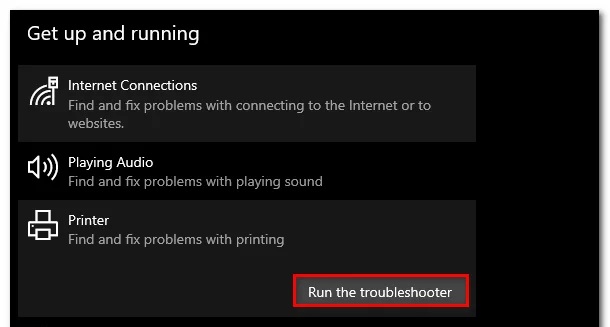
- Select the Run the Troubleshooter button.
- Now, you can let the tool work and wait until it finishes the scanning. If you see any recommendation to solve the error, click Apply this fix and again wait for the action to be completed.
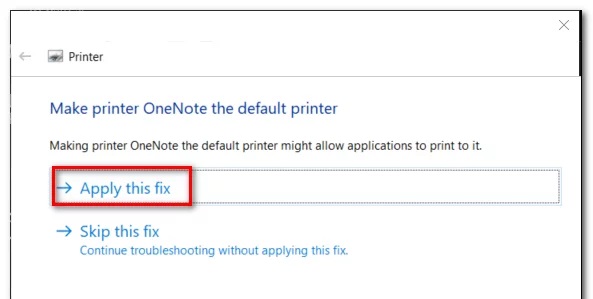
Depending on the type of recommendation you get, you can follow the on-screen instructions to finish the task. Thereafter, you can reboot your Windows computer and check if you find any HP 79 service error code. If yes, switch to the repairing method.
Solution 6: Disable the IPv6 protocol to resolve 79 service error
By disabling IPv6, you can easily fix service error 79 on the HP printer. To do so, you can use the Windows Settings app. From there, you can change the adaptor options. Look through the following instructions to disable IPv6 on a Windows computer:
- Open the Windows Settings app by using the Windows + I keys together.
- In the Settings, click on the Network and Internet option.
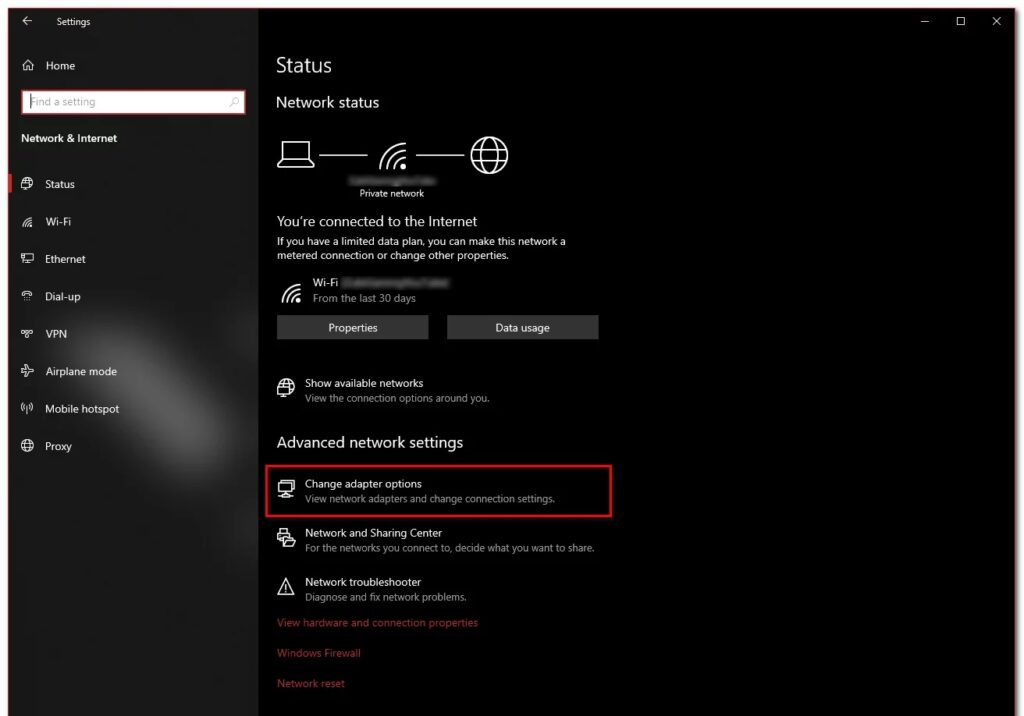
- Select the Change adaptor options.
- After this, click right on the Network Adaptor option and select Properties.
- At this point, you need to remove the checkmark for Internet Protocol Version 6 (TCP/IPv6).
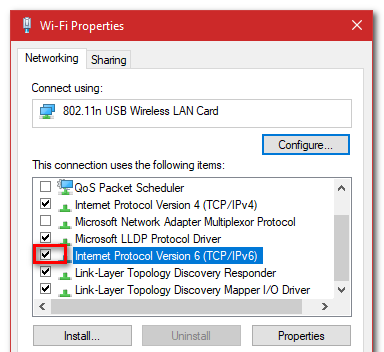
As you change the IPv6 settings in the Network Adaptor, make sure you restart your system. Then, check if HP printer error code 79 persists. Move on to the subsequent methods to get more effective methods.
Solution 7: Power cycle your HP printer device
HP error code 79 may occur due to minor glitches with the printing device. However, if you do a power cycle on your HP printer, you can solve the issue. Remember that the power cycle is equivalent to a factory reset. Follow the detailed steps:
- Make sure your HP printer is on but no job should be active.
- Let the printer machine become silent if it is making any noise.
- Now, remove the power codes from the printer and wall outlet as well.
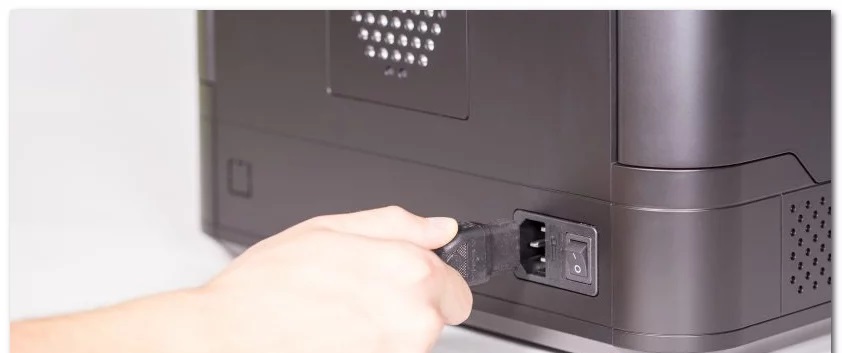
- Wait for about 60 seconds and then plug back the cords.
Later, you can restart your printer. Once the printer is completely restarted, send the print job. This should fix your 79 service error issue now.