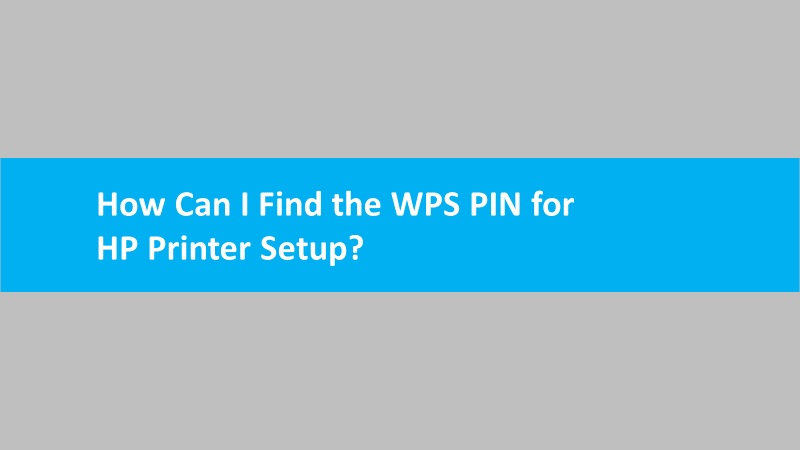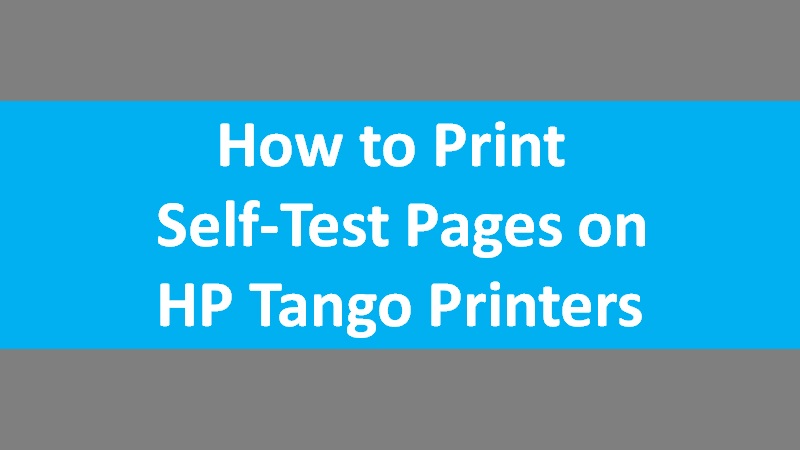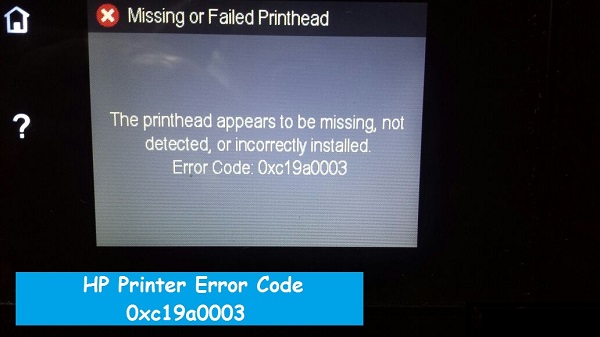Although Brother printer runs efficiently, it may still trigger some unexpected errors on your screen. Brother printer offline error is one of the common issues users encounter while using the printer machine. If you are facing the same issue, you can fix it immediately to make your printer run efficiently.
This blog has a focal point on the main causes for the error and repairing methods to fix the Brother printer offline on Windows 10 and Mac PCs as well.

Why my Brother printer is offline?
Poor network issues could be the primary reason that your Brother printer keeps going offline. However, there can be other causes such as insufficient paper in the printer, damaged cables, outdated printer drivers, jammed print queue, inadequate or blocked ink cartridge, and incorrect printer settings.
Things to do before you fix Brother printer offline error
Before you solve the Brother Printer offline issue, there are a number of things you need to keep into consideration. Go through the following details to know more:
- Make sure your Brother printer is turned on.
- If the LCD of your printer is blank, your machine is probably not running. Check if your screen is in sleep mode. Also, ensure that the sockets are working properly.
- Determine if there is no error on the LCD.
- Check your printer’s screen if it is showing any particular message such as Brother printer offline error.
- Your printer should be connected to your PC.
- If you are using a USB cable, it should be connected to both the computer and printer. Or, you can try connecting the USB cable directly to your PC.
- In case you are using the ethernet cable then it should be connected to the printer and hub/router/switch. To check your IP address, you can print a network configuration page.
- Those who are using a wireless connection can print a network configuration page to find your IP address.
After making sure of the above, if your Brother printer turns online, you don’t need to execute any troubleshooting method. However, if Brother printer showing offline status, continue to read and find out effective solutions.
How to resolve Brother printer offline Windows 10 issue?
To solve the Brother printer offline issue, you can execute a number of solutions on your Windows computer. First, you should check if there are any jammed papers stuck in the roller. Also, make sure the Use Printer Offline option is turned off and set your Brother printer as the default one.
Apart from this, you can restart the Printer Spooler service and update the print drivers to avoid errors. For better insights, read the following Brother printer offline fixes with step by step guide:
Fix 1: Check for any printer jam error
Jammed papers in your printer often cause problems. It may affect your print operations in numerous ways. Thus, you should check if your printer has any primer jam errors to avoid Brother printer offline error:
- If you spot jammed papers between the print rollers then turn off your printer and remove the power supply.
- Then, open your printer and gently take out the printing roller.
- Alternatively, you can pull out the jammed papers carefully.
Once you take out the jammed papers from the printing rollers, you can try sending the print command to your printer. If it is still showing offline, move to the next Brother printer offline fix.
Fix 2: Check if you enabled the “use printer offline” option
When Brother printer says offline, it indicates you have enabled the Use Printer Offline option in the Devices and Printers section. To remove the error message, you can simply uncheck this option in the Control Panel.
Here are the detailed steps for the same:
- Launch Control Panel from the Windows search bar.
- Then, go to the Devices & Printers option.
- Click right on your printer’s icon and select the See What’s Printing option.
- After this, select the Printer option located on the top.
- Now, check if you have enabled the Use Printer Offline option. If yes, then uncheck this option to disable it.
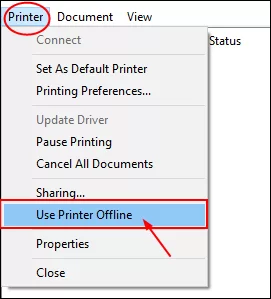
- Select the Printer option again from the top.
- Click on the Cancel All Documents option.
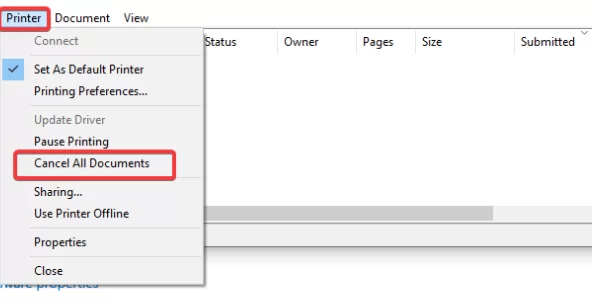
By following these steps, you can remove your printer from offline status. Thereafter, you will not see the Brother printer offline Windows 10 error. If your printer is still showing the offline status, jump to another solution.
Fix 3: Make Brother printer as a default one
If you have not set your Brother printer as the default one, the Brother printer offline status is likely to bother you. Thus, it is important to set your printer as the default printer. To do so, the following instructions can be followed:
- Go to the Windows search bar and type Control Panel.
- When the Control Panel window opens, select Devices & Printers.
- From the list of available printers, you can choose your printer and click right on it.
- Select the Set as Default Printer option.
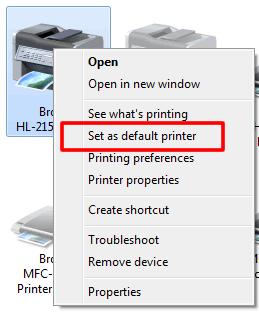
Once you are done setting your printer as a default printer, restart your printer to refresh the machine. Then, you can check if your Brother printer showing offline status. If yes, continue to pursue the other solutions.
Fix 4: Restarting print spooler
By restarting the Print Spooler service, you can easily fix the Brother printer offline Windows 10 issue. All you have to do is to stop the print spooler service, delete all the files from the print folder, and then restart the printer spooler.
For restarting the print spooler service, you can perform the following steps on your Windows computer:
- Click the Windows search bar and open the Service window.
- Select the Print Spooler service located on the right side.
- Click right on the Print Spooler service.
- Hit the Stop button.
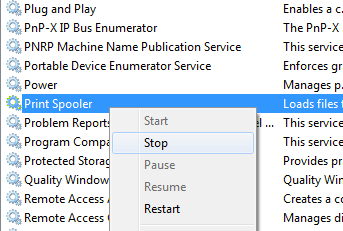
- Now, navigate through File Explorer.
- Browse the following location:
- Type C:\Windows\System32\spool\PRINTERS
- Choose all the files from your printer folder.
- Then, hit the Delete key.
- Return to the Print Spooler menu and click right on it.
- Choose the Start button and open the Spooler service again.
- At this point, you need to make sure that the spooler type is marked as Automatic.
This is how you can delete the files from the printer folder and restart the printer spooler service. Later, you can verify if your printer is still showing offline. If yes, move to another Brother printer offline fix.
Fix 5: Updating the printer driver
The printer driver working in the older version can create unnecessary conflicts. As a result, your Brother printer keeps going offline. In such a scenario, one should immediately upgrade the printer drivers while taking care of the compatibility.
- Open the Device Manager on your Windows PC.
- Then, click right on the Print Queues option. This will show more options.
- From here, you can click right on the printer.
- Select the Update Driver option.
- On the next screen, choose the option to browse your PC for driver software.
- Select the Browse option.
- Click on the folder from where you are supposed to download a driver location.
- Hit the OK button.
- Press the Next option.
As you complete these steps, your printer drivers will be downloaded successfully. Thereafter, you can efficiently use your Brother printer.
How to fix Brother printer offline issue on Mac?
If your Brother printer says offline while using it with the Mac operating system, make sure the relevant printer driver is being used for your Brother printer.
- Click on the Apple Menu.
- Select System Preferences.
- Click the Printers and Scanners or Print and Scan option.
- Then, go to the Printers section and choose your printer.
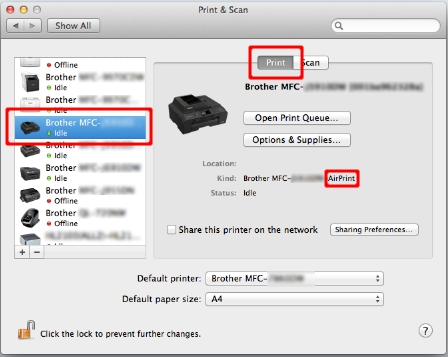
- After this, check which printer driver is being used. You can find this next to the Kind option.
- If you find the AirPrint driver selected then you can add the CUPS driver to the Mac system.
- Click the Apple Menu.
- Switch to the System Preferences.
- Click the Printers and Scanners or Print and Scan option.
- Select the Plus (+) icon.
- Select the Default option located on the top.
- From the list of Names, click the machine.
- Ensure that the [model name] + CUPS option is marked in the Use list. Here, the model name should be your device’s model name.
- Press the Add button.
- At this point, your printer will be added to the list.
- Now, go to the Apple Menu and click the Quit System Preferences option.
By executing these steps, you can check if you are utilizing the appropriate Brother printer driver for your printer device on a Mac computer. You can download the complete package of Brother printer drivers from the official website.
To wind up!
Seeing Brother printer offline status is no big deal. Such notifications appear due to the incorrect settings of your printer. If you configure the settings and implement the necessary solutions, you can effortlessly put your printer in a working state. Here, we have provided fixation methods for both Windows and Mac systems. Hopefully, we have solved your Brother printer offline issue.