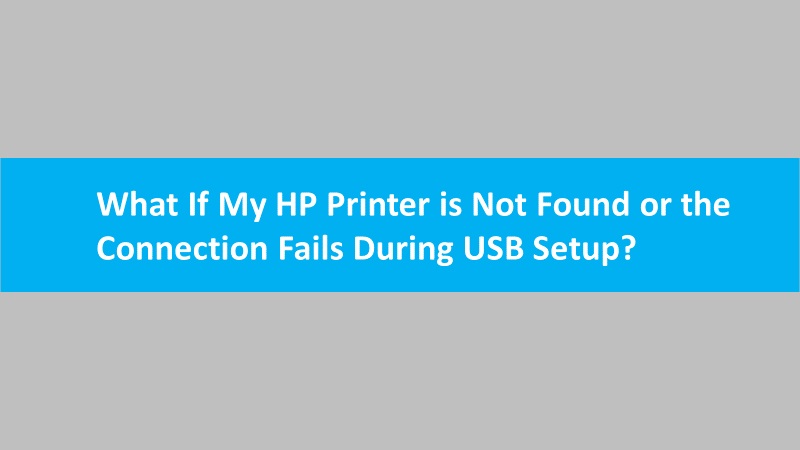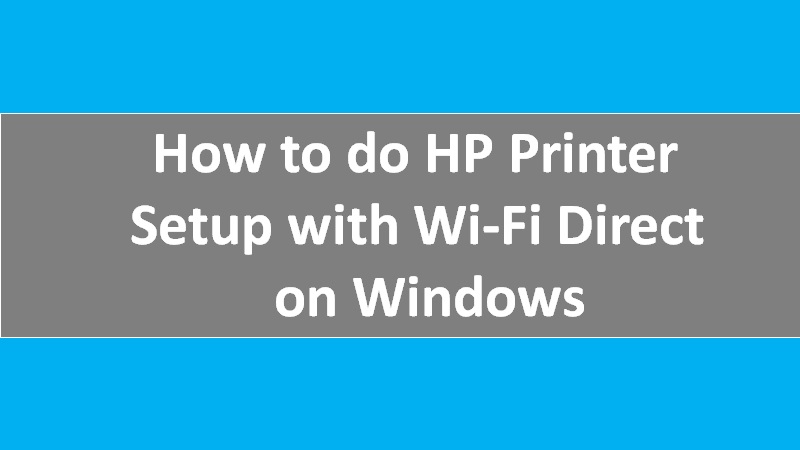Connecting your printer over a WiFi network makes printing jobs fast and smooth. Moreover, you can proceed with the Brother printer WiFi setup using different methods. If you are willing to learn how to connect a Brother printer to WiFi, this guide will enlighten you to do a Brother WiFi setup using different ways.
Recommendation: Connect with a technician through live chat to avail of the most appropriate solution to connect Brother printer to a Wi-Fi network.
Top 4 ways to connect Brother printer to wifi network wirelessly
To perform Brother printer WiFi setup, Wireless Direct, and Infrastructure modes can be used to perform. If supported by your printer, you can also use WPS and Ad-hoc mode to connect your printer to WiFi. Read the top 4 methods to connect Brother printer to WiFi with detailed instructions:

Method 1: Wireless Direct for Brother printer wifi setup
Wireless Direct is one of the convenient ways to directly connect Brother printer to wifi, your mobile phone, or computer. This process does not require a WiFi access router/point because the printer itself provides a WiFi access point.
To connect your Brother printer to WiFi, verify the Wireless Direct settings on your computer. Then, turn on the WiFi on your printer. Later, you can select the SSID of your printer and enter a password. This will successfully connect your printer to WiFi.
Find out how to connect Brother printer to WiFi using the Wireless Direct method in detail:
Step 1: Verify the Wireless Direct settings of your Brother printer
Before proceeding with Brother printer WiFi setup, you will need to confirm your printer’s Wireless Direct settings. When connecting to the mobile phone, you can use the Windows or Mac system to verify the Wireless Direct settings.
Confirm the Wireless Direct settings on Windows
- Use a USB cable to connect your Windows computer and printer.
- Then, run the Printer Setting Tool.
- Select the Communication Settings option.
- In the General tab, the Wireless Direct option should be marked for Selected Interface.
Confirm the Wireless Direct settings on the Mac
- To connect your Mac PC and printer, use a USB cable.
- Now, start your Printer Setting Tool.
- Go to the Wireless LAN tab.
- Make sure that the WirelessDirect feature is On.
Step 2: Connect your Brother printer to wifi network wirelessly
After verifying the Wireless Direct settings, you can connect your Brother printer to a WiFi connection. To do it correctly, follow these steps:
- Make sure the WiFi is on your Brother Printer. If not, press the WiFi icon for about 1 second. Once you turn it on, verify if the WiFi indicator is showing a blue flashing light after every 3 seconds.
- Then, choose the SSID of the printer, i.e, DIRECT-*****_PJ-773″ where “*****” is the last five digits of the printer serial number. You can use your mobile or computer to choose your SSID.
- After that, type your password, i.e., 7773*****.
The connection is established successfully after you enter the SSID and password. To verify this, you can check the WiFi indicator which must be showing blue light.
Points to consider
- If you press and hold the WiFi button for more than 5 seconds, it activates the WPS mode on your printer. Moreover, the connection that is using Wireless Direct will also fail.
- If required, you can modify the network settings of your printer by using the Printer Setting Tool. Moreover, you can use this tool to apply these network setting changes to many printers.
- The serial number label can also be found in the battery cavity or on the back of your printer.
- Also, remember you will not be able to connect your Brother printer to WiFi or the Internet if you are using Wireless Direct already. If you prefer to use the internet then you can use the wired connection when your computer is connected. Alternatively, you can use the Infrastructure mode.
Method 2: Infrastructure mode to connect Brother printer to wifi
With Infrastructure mode, you can connect your Brother printer to a mobile or computer using a WiFi access router/point. Before proceeding with Brother printer WiFi setup, you will have to set up the WiFi settings of your printer so it can communicate with the WiFi access router. Once you configure your printer, the mobile or computers can have access to your printer on the network.
Step 1: Note down SSID and password
To connect Brother printer to WiFi, you must note down the Network Name (SSID) and Network Key (Password). Thereafter, you can connect your printer and computer by using the USB cable. Later, you can turn on the WiFi on your printer.
- Note down the SSID and password of the WiFi access router.
- Then, use the USB cable to connect both the computer and printer.
- After this, turn on the WiFi on your Brother Printer. To do so, press the WiFi icon for about 1 second. Once you turn it on, verify if the WiFi indicator is showing a blue flashing light after every 3 seconds.
Step 2: Configure Infrastructure mode settings
After enabling WiFi on your Brother printer, you can continue configuring the Infrastructure Mode settings of your printer. Both Windows and Mac users can configure these settings:
Windows Users
- Open the Printer Setting Tool.
- Select the Communication Settings option.
- Switch to the General tab.
- Choose the Wireless Direct option for Selected Interface.
- Go to the Wireless LAN tab.
- Select the Infrastructure option for Communication Mode in the Wireless Settings.
Mac Users
- Access the Wireless Device Setup Wizard. This should be included in your Printer Driver Package. Then, continue following the on-screen prompts.
- (In case you don’t have the Printer Driver Package, download it, run the downloaded file, and open the Wireless Device Setup Wizard from the Utilities folder.
Step 3: Enter SSID and password to build the wireless connection
At this point, you can type the SSID you noted down earlier along with the password. This will establish the connection between the devices.
- Click Search. This will show a list from where you can pick your SSID.
- Then, type your password as Passphrase.
- Click the Apply button.
Once you are done applying these steps, the connection is established successfully. The WiFi indicator must be showing blue light now. Once you configure your printer, the mobile or computers can have access to your printer on the network.
Things to remember
- It is recommended to contact the system admin if you are willing to connect your Brother printer to the wifi network. Before you proceed with the installation, make sure you verify the WiFi settings.
- To reconfigure your WiFi settings or if the WiFi connection status for the printer is not clear, you can reset the WiFi settings of your printer.
- Make sure your printer is powered off.
- Hold down the Feed button and press the Power button thrice. Later, you can release the Feed button.
- Now, press the Feed button once.
- Place your printer close to the WiFi router to get an effective result. Make sure there are no obstructions such as walls or large objects as it can affect the transfer speed of the documents.
Method 3: WPS (Wi-Fi Protected Setup) button for Brother printer wifi setup
WiFi Protected Setup (WPS) is another way to connect Brother printer to WiFi. However, you have to check if your WiFi router supports WPS. If yes, you can easily configure the settings and connections.
- To verify this, you can check on your printer if it has a WPS symbol.
- Now, place the printer within range of the WiFi router.
- After this, use the WPS button on the WiFi router.
- Also, tap and hold the WiFi button on your printer for 5 seconds.
Once the WiFi is connected, the WiFi indicator shows a blue light. After you successfully establish the connection, the mobile or computers can have access to your printer on the network.
Method 4: Ad-hoc mode to connect Brother printer to WiFi network
Not every operating system or mobile supports Ad-hoc mode. However, if it supports then you can easily connect your Brother printer to WiFi.
- Turn on the WiFi on your Brother Printer. To do so, press the WiFi icon for about 1 second. Once you turn it on, verify if the WiFi indicator is showing a blue flashing light after every 3 seconds.
- Then, start configuring the Ad-hoc mode settings of your printer based on your operating system:
- Windows Users
- Use a USB cable to connect your computer and printer.
- Then, open the Printer Setting Tool.
- Select the Communication Settings option.
- Switch to the General tab.
- Choose the Wireless LAN option for the Selected Interface.
- Go to the Wireless LAN tab.
- Select the Ad-hoc option for Communication Mode in the Wireless Settings.
- Mac Users
- Open the Wireless Device Setup Wizard. This should be included in your Printer Driver Package. Then, continue following the on-screen prompts.
- (In case you don’t have the Printer Driver Package, download it, run the downloaded file, and open the Wireless Device Setup Wizard from the Utilities folder.
- Windows Users
- Now, you can use your mobile or computer to choose the SSID of the printer. If you have set the password, enter it too on the Printer Setting Tool.
The connection is established successfully once you are done applying these steps. The WiFi indicator must be showing a blue light now.
To wind up
There are numerous ways to connect your Brother printer to WiFi. Wireless Direct, Infrastructure mode, WiFi Protected Setup (WPS), and Ad-hoc mode mostly used to complete the Brother printer WiFi setup.
Read more: Fix Brother printer offline on Windows