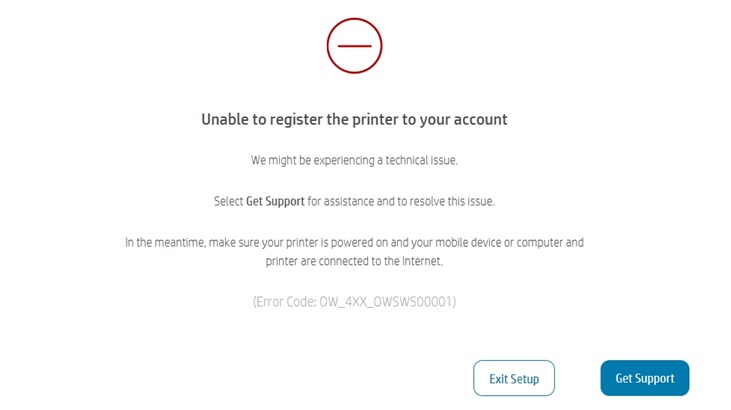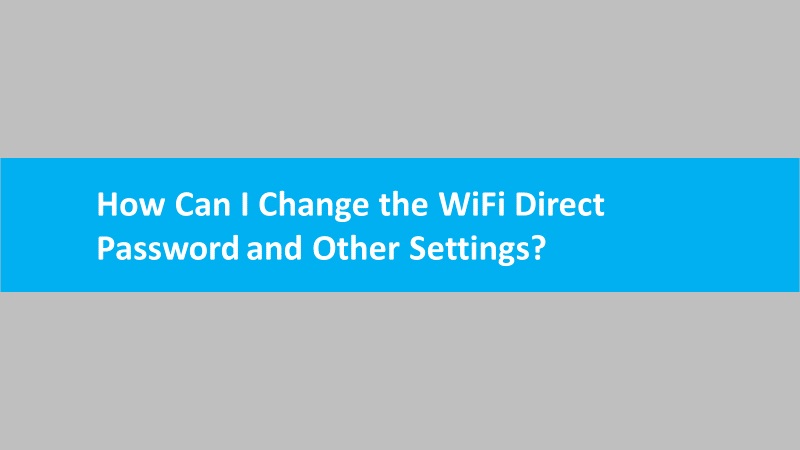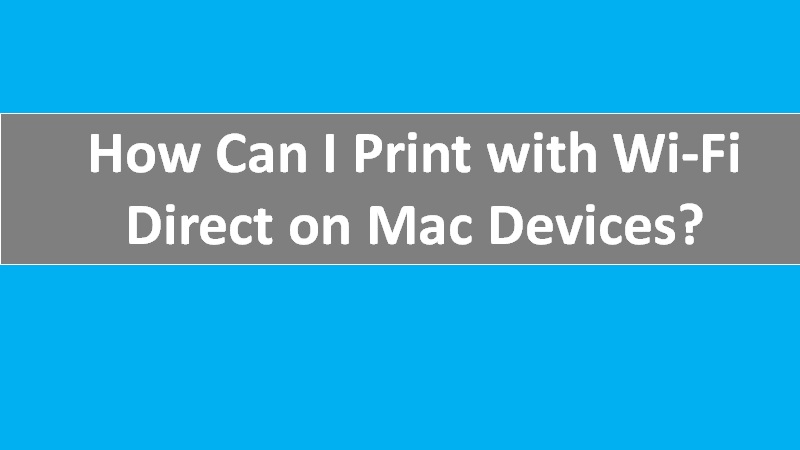Most HP wireless printers released in 2014 or later have a Wi-Fi direct connection option on Windows. You can use the Wi-Fi direct option when your local wireless network is unavailable.
Print with Wi-Fi direct for Windows O.S
You can send a print job using a direct wireless connection between your printer and a Windows computer.
- Firstly, ensure that the paper is loaded inside the input tray.
- Now turn ON your printer.
- Next, you need to search for Printers and Scanners in your Windows search bar and open it.
- Now click on Add a printer or scanner.
- Next, click on the link Show Wi-Fi Direct printers.

- Now select the printer starting with the DIRECT keyword followed by your printer model name.
- Now click on Add device.
- After that, a WPS PIN prompt window will display on the computer. Now check the printer control panel or the printed information sheet during the setup for the PIN.
- Ensure that you enter the PIN within 90 seconds and click Next to complete the connection process.
Find the wireless network password or pin to connect an HP Printer
Note:- If your PIN expires, then you need to restart your computer first and then try the setup process again.
- If a Driver is unavailable status message displays, then download and install a compatible driver for your printer first from the HP website.
- Now open the item you are supposed to print and then click a file and then click Print.
- Finally, select your printer from the list and click on Print.
Frequently asked questions on WiFi direct
- How can I change the wifi direct password and other settings
- What to do when a print job or wifi direct connection fails
- How to access printer settings and management tools with wifi direct network
- How can I find the WPS pin for HP printer setup
Read more: Connect HP printer to wifi