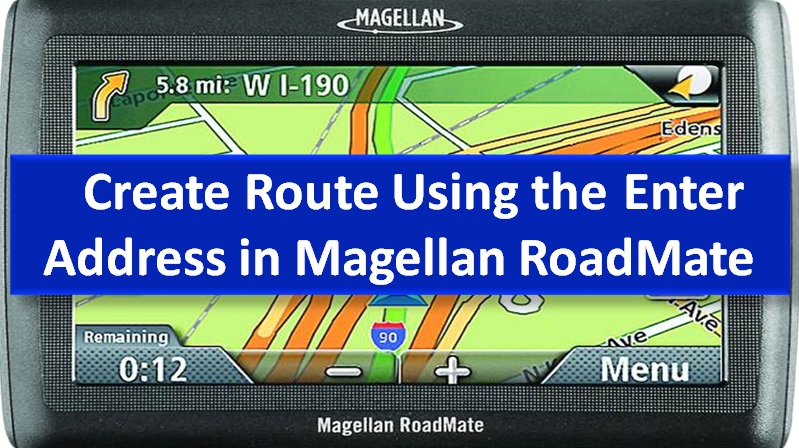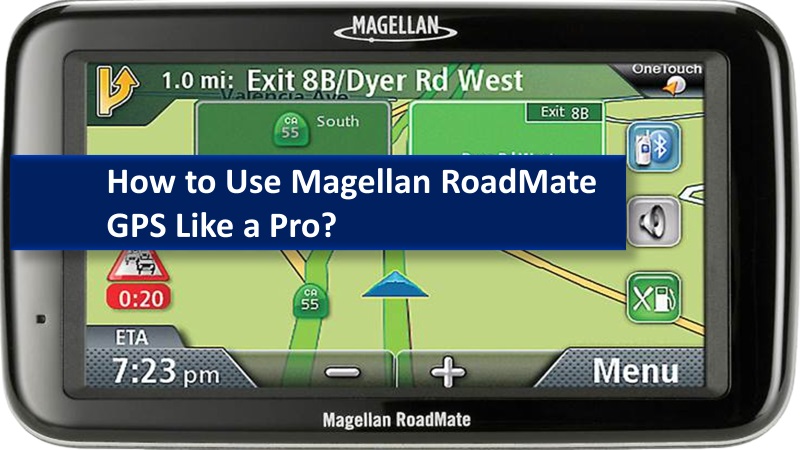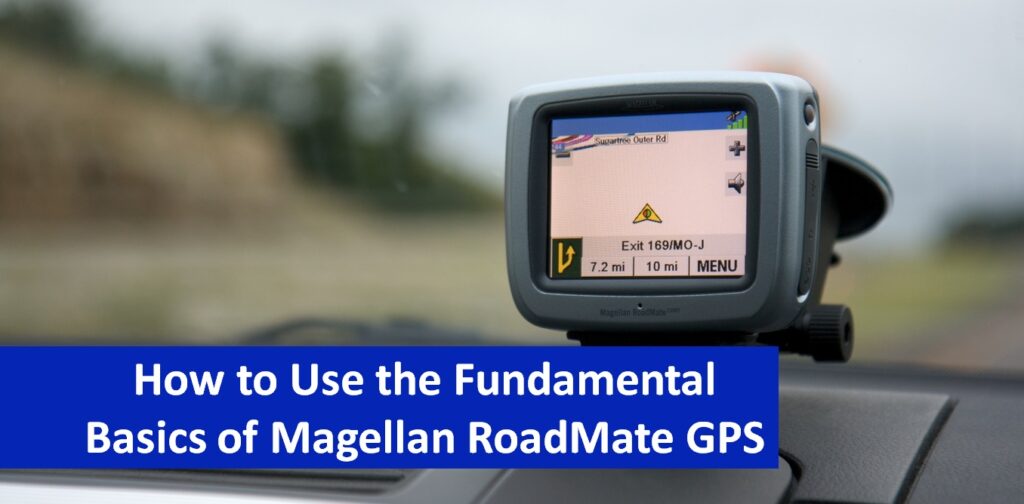In the Magellan RoadMate GPS device, the Map Screen is commonly used. Whether you travel around the city or follow a particular route, the Map screen will show up on your screen during your journey to guide you. Make sure you perform Magellan RoadMate GPS updates regularly to get updated routes during your trips.
This guide enlightens you about the Map screen in detail including its types and advanced features. Learn how to use the Map screen on Magellan RoadMate GPS.
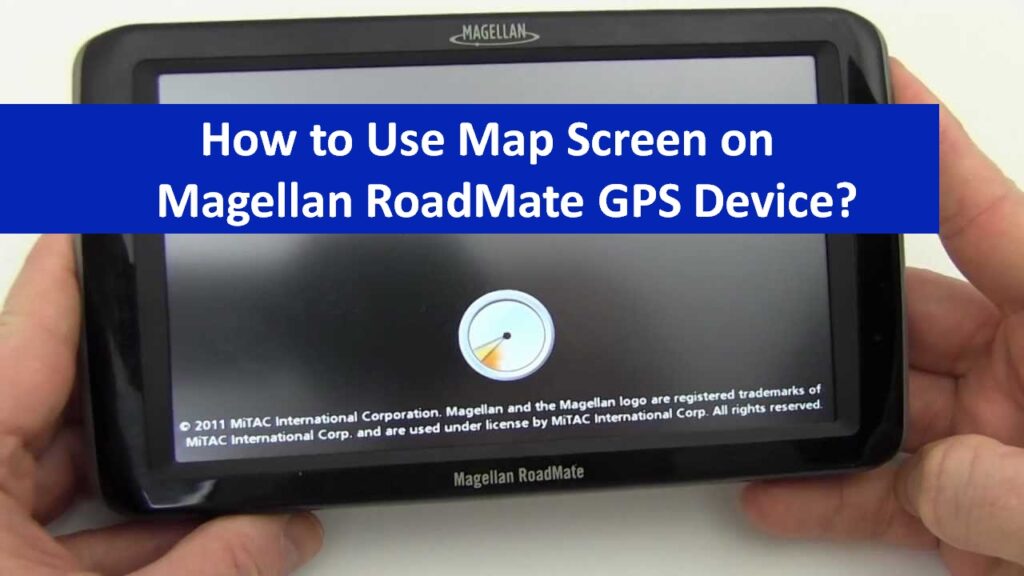
Types of Map Screen on Magellan Roadmate GPS
The Map screen displays in two different modes; Normal Mode and Routing Mode. Both modes perform differently during your journey. In the normal mode, you will be able to see your current position. Whereas in the routing mode, you will have detailed information about the routes.
The normal mode of map screen on GPS
In this mode, your position is displayed along with the time on your map. As you keep moving ahead, your position keeps updating. This provides a clear view of the surrounding streets and your position.
The normal mode on your Map screen provides other features which are as follows:
- Information Display: This shows your time of the day, speed, compass direction, and elevation. You can change the details by tapping on the information field (if required).
- One Touch Menu: With this menu, you can instantly access the saved search criteria and destinations you marked as favorites.
- Current Location: You can see your precise current location.
- Access Main Menu: From the main menu, you can access numerous options in one place.
- Use Volume Controls: You can set the volume from high to low or vice versa.
- Zoom Out/In: By zooming in or zooming out, you can understand the map properly.
Routing mode of map screen on GPS
Using this mode, one can view additional information. It provides detailed information about the selected route. Other features that you can access in the routing mode are listed below:
- Turn on the instructions for your next trip. You can tap on the maneuver list to display it. Remember this is available when you are routing.
- View the road name and distance for your next maneuver. You can also repeat recent voice instructions with a tap.
- With the OneTouch menu, you can have instant access to the favorite destinations and searches you have bookmarked.
- Check your heading and position.
- Adjust volumes when required.
- With the Information display, you can view the time of day, speed, elevation, and compass direction. While you route, it can also show the distance to the destination, time remaining, and ETA (estimated time of arrival). You can change the details by tapping on the information field.
- To change the map scale, you can also use the zoom-in and zoom-out feature.
- Use the list of the nearest Highway Exit POIs. Remember this is available only when you drive on a freeway, highway, or interstate.
Guide to use Map Screen on Magellan RoadMate GPS
Using the Map screen on Magellan RoadMate GPS is easy. You can access the Map screen in different modes from the Main menu. Besides, the map provides advanced features such as viewing the Map in 2D or 3D mode, adjusting volume levels, setting the zoom levels, panning the map, and routing the panned position.
Apart from this, you can easily access your current location on the map, save the current location to your address book, use the Maneuver list, and exclude a maneuver if necessary.
Note: Users should periodically perform the Magellan RoadMate GPS update to get the most latest mapping data.
Access the map screen of Magellan RoadMate
To use the Map screen in Magellan RoadMate GPS, you can perform the following steps:
- Navigate to the Main Menu screen.
- Then, tap on the View Map option. This will display the Map screen in different modes.
Adjust the map modes in 2D or 3D
When you access the map, it usually displays in a 3D mode which is a perspective view. However, if preferred, you can change it to 2D mode (which is a top-down view). You can adjust the map modes as desired. To do so, check the following instructions:
- Go to the Map screen.
- Click anywhere on the map. This will display the additional control.
- From here, you can select the 2D or 3D options. If you are in 3D, tap on 2D. This will switch your map from 3D to 2D. For the 3D, you can do the opposite of the aforesaid.
- Tap on the Tick icon to apply changes.
Set zoom levels on the map screen of Magellan RoadMate
The map provides zoom-in and zoom-out control. You can choose the zoom level based on your preference. However, the zoom levels are limited if used in 3D mode. Even if you attempt to zoom out in the 3D mode, the display will automatically switch to the 2D mode.
To set the zoom levels, you can perform the following steps:
- Select the (+) or (-) signs located at the bottom of your display. This will change the zoom levels of the display.
Pan on the map
Panning mode enables the user to scroll a map in any direction. If you are willing to switch your map screen to Pan mode, the following instructions will help you:
- Make sure you are on the Map screen.
- Now, slide the stylus or your finger across the map. As you do so, the screen automatically changes to Pan mode.
- Once done, tap the Tick sign to apply changes. Later, your map returns to the current position.
Route to a panned position from the map screen of Magellan RoadMate
Panning the map is a useful feature if you want to see the area immediately that is adjacent to the area currently shown on your screen. If you are planning to route to a panned position, pursue the following instructions:
- Keep mapping the map until the location you want to route is shown.
- Now, tap on your map at the exact point where you wish to go. A red push pin will show up along with the details about the point you have selected at the top of your screen.
- Then, tap the right arrow icon located on the top left.
- If the active route is already showing, you will have to define what you want to do with the new route point:
- Replace Destination: It indicates that your next destination will be cleared and replaced with the one you have selected using the Pan mode.
- Go There Now: It signifies that your selected location is added to the route as the intermediate route before your next route.
- Add to Trip: It means your selected destination is inserted at the end of your current trip.
- Tap the right arrow icon located on the right. This will take you to the Map screen and proceed with the navigation.
Note: If the position you panned does not match the existing street address, the guidance will stop you on the road nearest to your destination. Later, a dashed line will be displayed to the final destination on your map.
Current location screen on the Magellan RoadMate Map
The current location screen shows the approximate address of the current position. It also displays the latitude, longitude, next or previous intersections, elevation, and heading. In addition, you can access the current location screen in different ways. Besides, you can save the current location to your address book.
Access the current location screen Magellan RoadMate
You can access the current location screen from the Map screen or Trip Options. Find out the detailed instructions to open the current location screen:
- Navigate to the Main Menu.
- Tap on the Trip Options. This option is available only where you are on a route.
- Then, tap the Current Location option.
- Alternatively, you can go to the Map screen and tap on the icon of the current position.
Save the current location to the address book of the Magellan map screen
If you want to keep a particular location saved, use the Add to OneTouch feature. This will let you save your current location to the address book so you can access it immediately when required. Find out how to do this:
- First of all, open the Current Location using the procedure shared above.
- Then, click the Save button.
- Click the Add to OneTouch option if you prefer to save your current location. (This is optional).
- Once done, tap Yes.
- Now, update the details using the following information:
- Tap on the Name field and enter the name for your Address Book entry.
- If preferred, you can also enter the phone number in the respective field. (This is optional).
- Once done entering the details, tap the Tick icon to save.
If you have chosen to save your current location to the OneTouch menu, make sure you select the button for the entry.
Maneuver list (Itinerary)
To access this screen, you can go to the Mao screen. However, this screen is only available when you route. Every line mentioned in this Maneuver List provides information about the maneuvers in the order that these are to be made with your next maneuver.
Furthermore, you can remove a maneuver from the list if you want to avoid a route on a particular street. Find out the detailed instructions to access the Maneuver List and exclude a Maneuver from the list.
Access the Maneuver list
- When you follow a route, tap on the Maneuver icon located on the top left of your Map screen.
Exclude a Maneuver from the list
- Open the Maneuver List.
- Then, tap on the Avoid icon only for the maneuver you wish to avoid.
- Once done, tap the Yes button to confirm your action.
As you do so, the Magellan RoadMate receiver will calculate your route again. Then, the Map screen starts displaying the updated route.
Volume controls
Users are also provided a column control feature. Whether you want to adjust or mute the volume, you can do it right from the Map screen. Find out how you can adjust the volume from the Map screen:
- Tap on the Speaker icon. This will show the Additional control screen.
- Here, you can control the volume:
- To mute the volume, select the Mute button.
- To increase or decrease the volume, you can use (+) or (-) icons to set the levels.
- Once done, tap on the Tick icon to apply changes.
Alternatively, you can adjust the volume right from the Settings menu. From there, you can select the Sound button to set the volume levels.
The bottom line on the Magellan RoadMate map screen
There are many advantages of using the Map screen on the Magellan RoadMate GPS device. While you drive to your destination, you can view the Map screen in different modes based on your requirements. With advanced features, you can adjust your preferences such as screen modes, volumes, panning the map, etc.
Read more on related articles
- How to install Magellan RoadMate gps device in your vehicle
- How to use the fundamental basics of Magellan Roadmate gps
- Create home address on Magellan RoadMate GPS
- Best ways of traveling on a route with Magellan GPS
- How to create a route with Trip Planner on Magellan RoadMate GPS
- Magellan RoadMate map update