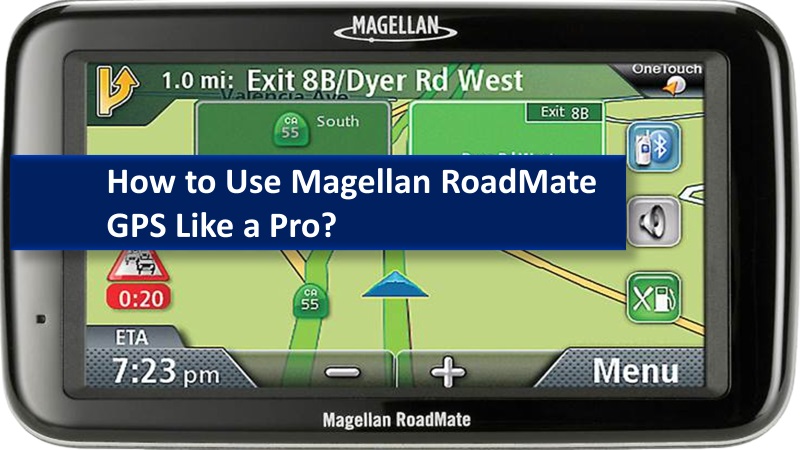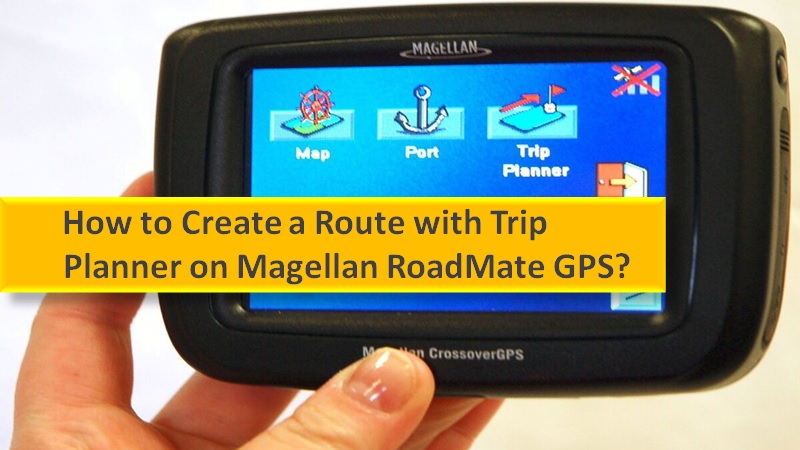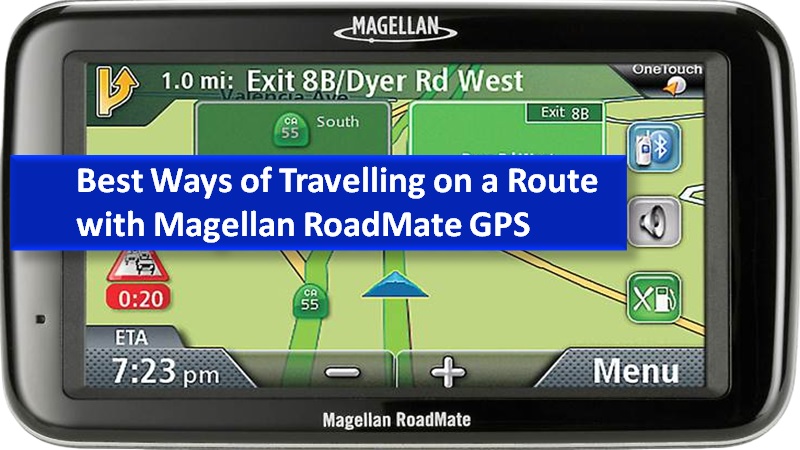This article will guide you on the fundamental basics of using Magellan RoadMate GPS. This will include how to power ON the GPS device, auto-power shutdown time, access volume controls, change brightness, access the main menu, use the keypad, and tips for entering data.
Power ON the Magellan RoadMate
The Power (On/Off) button can be found at the bottom right of the Magellan RoadMate. Use the power button to turn on or off your Magellan RoadMate.
- To turn on the Magellan RoadMate, press the power button for about 1-2 seconds. Read the Warnings and click OK.
- To turn off the Magellan RoadMate, press the On/Off button for 1-2 seconds.
Select auto-power shutdown time
Users can also set up their Magellan RoadMate to shut down automatically by using the time durations. As you select the time durations, the receiver will automatically turn off once the device reaches the selected duration. This can be done in two situations; when the position has not changed and when the touchscreen has not been pressed.
- Open the Main Menu.
- Go to the Next arrow. This will open the Main Menu Page 2.
- Then, select User Options.
- Tap on the System Settings.
- Select the Power button.
- Now, select the time for the Auto-Power Off function: Never, 10 minutes, 20 minutes, 30 minutes.
- Tap the Save button.
- Press the Back arrow to return to the Main Menu screen.
Access volume controls
To access the volume controls, you can use two ways; through User Options or by tapping the Speaker icon on your Map screen.
Change the volume from user options
- Open the Main Menu.
- Select the Next arrow to open the Main Menu Page 2.
- Tap the User Options.
- Open the System Settings.
- Select the Volume button.
- Tap the Mute button. This will mute the volume. Alternatively, you can tap on the volume adjust bar located below the Mute button. By doing so, you can adjust the volume levels.
- Tap the Save button.
Change the volume from the Map Screen
- Tap on the Speaker icon on the Map screen.
- Then, select the Mute option to mute the volume. By tapping on the volume adjust bar located below the Mute button, you can adjust the volume levels.
- Tap the Save button.
Once you mute the volume, the Speaker icon will show up with a line indicating that the volume has been muted. If you prefer to unmute the volume, tap on the Speaker icon again. The Magellan RoadMate will be unmuted automatically. To change any other settings to the volume, you can use the Speaker icon again.
Brightness
- Go to the Main Menu.
- Then, open the Main Menu Page 2 by tapping on the Next arrow button.
- Select the User Options.
- Tap the System Settings.
- Click Brightness.
- Now, tap on the brightness adjustment bar to adjust the desired brightness.
- Tap the Save button.
You will see a checkbox for On-battery dimming (75%) on the Brightness screen. When you place a checkmark for this option, the Magellan RoadMate will automatically dim the brightness by 75% if operating exclusively on battery power.
The main menu of the GPS device
The Main Menu is the center point for all the functions of your Magellan RoadMate. The device has two Main Menu pages with large icons that are easy to access.
Access the Main menu
- Tap on the Menu button from the Map screen.
- Select the Back button from other screens.
Main Menu- Page 1
Show map: It shows the map with the current position (if it is computing a position from GPS signals). Your current position is indicated with a blue triangle.
Enter address: It shows the Enter Address menu. You can enter the address either by entering the city and zip code or by picking a city from the list of cities you have traveled to before. It also provides access to the address book or to prepare the route to the intersection.
Points of Interest: It displays a Search Points of Interest menu. The POIs can be searched by typing the name. You can also select the name from the list of categories.
Home: If you have created the home address, you can use the Home button to get quick access to your home routes. If you have not created the home address, you will receive a prompt to create one.
Roadside assistance: It shows the Locate screen which will help you to know your current position.
Main Menu- Page 2
Trip planner: Access the Trip Planner menu to create, edit, rename, delete, or activate the trip.
Exit POIs: This function is only accessible when you are on the freeway. It provides a list of gas stations, hotels, or restaurants when you are near freeway exits. You can choose any of the POIs available and prepare a route to it.
User options: By using the User Options, you can access features that are used to personalize the Magellan RoadMate.
Home: If you have created the home address, you can use the Home button to get quick access to your home routes. But if you have not created the home address, you will receive a prompt to create one.
Roadside assistance: It shows the Locate screen which will help you to know your current position.
The Keypad
Understanding the keypad is essential when adding the address in Magellan RoadMate. The keypad is the only way of entering the data into your Magellan RoadMate device.
Special Keys
- ABC button: Alphabetic Keypad
- More button: Symbols Keypad
- 123 button: Numeric Keypad
- Left Arrow key: Backspace
- Space button: Spacebar
- OK button: Accept
- Big Blue Left Arrow: Cancel
Selection from the list
After selecting the OK button, you can get a list of items that are found in the database. You can use the scroll bar to move up and down the list and then tap on the preferred item in the list to move forward.
Tips for entering data
In case you find difficulties searching the results you expected, go through some notes on entering data:
- Make sure you spell the name correctly. If you are not sure about the spelling, you can type a few characters and hit the OK button. When you get a long list of names, you can find the one you are looking for and check the spelling.
- Also, check for hyphens and apostrophes. In case you don’t find the POI you are seeking in the POI list then you can check to see if the name has any hyphen or apostrophe.
- When you enter a street name, make sure you use the street prefix to narrow the search. For example, enter N Main or N. Main to search for the N. Main St.
- Remember the more characters you specify, the fewer names you will find in the list to choose from.