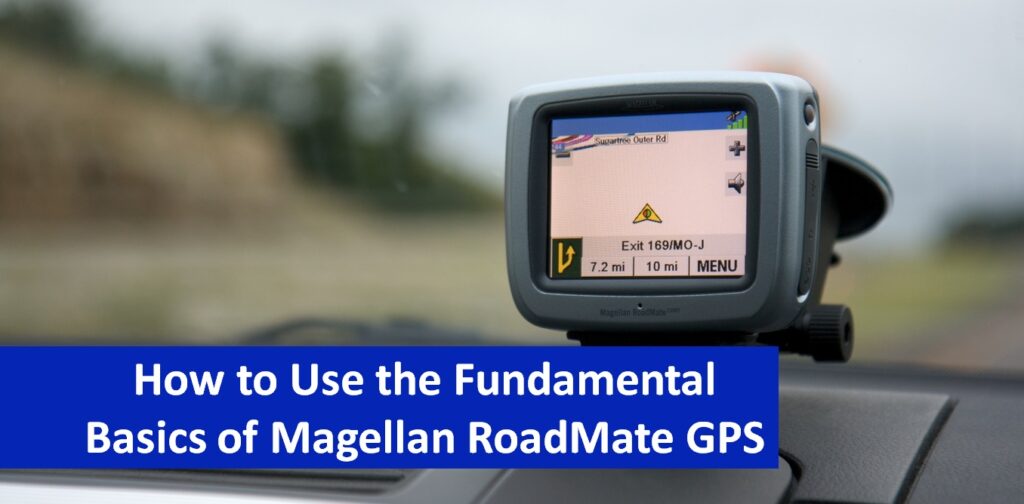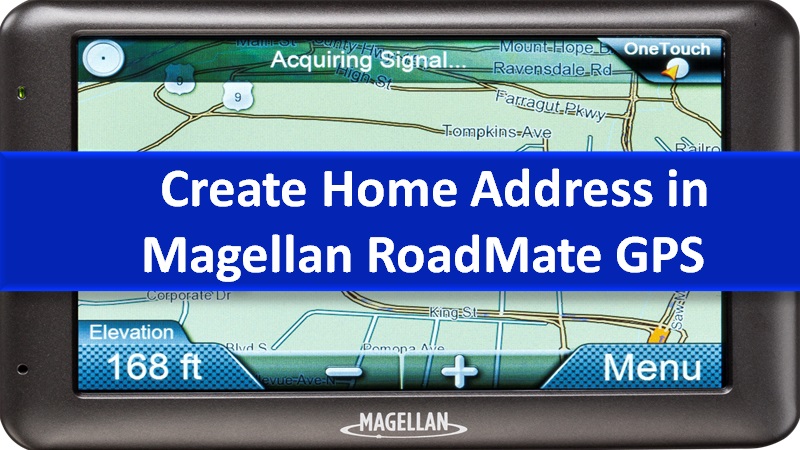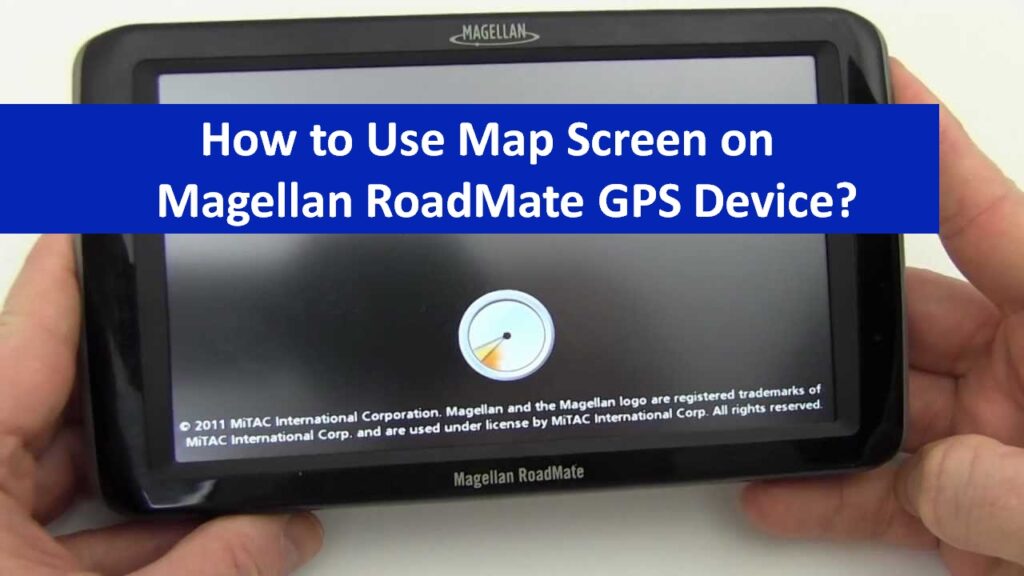In Magellan RoadMate, you can use the Enter Address feature to create a route from the newly added address, the address in the address book, or the intersection of two streets.
This user guide has a focal point on teaching you how to enter the address and access the saved addresses, previous destinations, and favorites list. In addition, you can create a new entry and intersection in Magellan RoadMate.
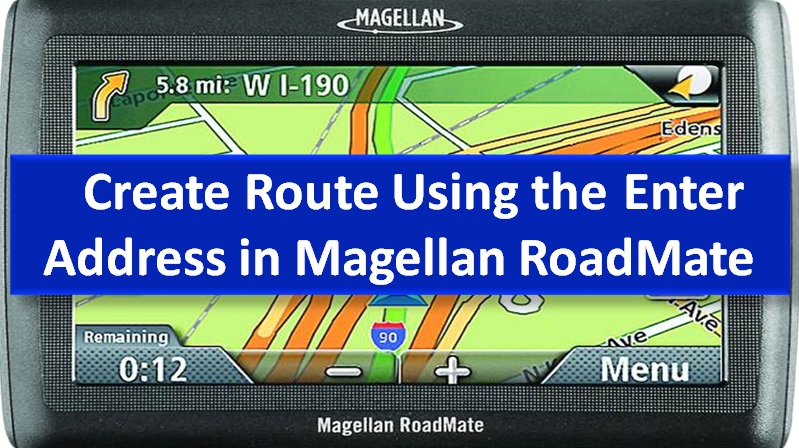
How to Enter the Address in Magellan RoadMate
If you are planning to create the address, first you will have to indicate in what city the address is. You can do this by entering the name or zip code of that particular city. Besides, you can choose a city that you have used before in Magellan RoadMate.
To create a route to a new address by using Enter Address in Magellan RoadMate, you can perform the following steps:
- Access the Main Menu.
- Select the Enter Address icon.
- Now, choose the method to enter your city from the following:
- Enter City: You can type a few characters of the city, This will list results from which you can choose the desired one and tap OK.
- Enter Zip Code: Choose the city code and tap OK. You can also use the button located at the bottom right to sort the list order alphabetically or by zip code.
- Previous City: Select the desired city from the list.
- After selecting the city, the keypad will prompt you to select the street name. You can find the street name by entering a few characters manually. Then, select OK once you have found the desired street. You can also use the street prefixes such as N. E, W, and S.
- By using the scroll bars, you can view and select the desired street names.
- Now, type the street number for a particular address. Please note that the range of acceptable street numbers is located on the top left.
- When done mentioning the address, tap Done.
- Then, choose the route method.
- Select the Calculate Route button available in orange color. This will proceed with the routing.
How to use My Addresses in Magellan RoadMate
My Addresses is the section where you can save addresses that you are willing to use for future destinations. This also allows you to access an address that has been used recently but is not available in the address book. Moreover, the address book can store up to 100 addresses.
To access the My Addresses menu, you can perform the following steps:
- Open the Main Menu.
- Select the Enter Address icon.
- Select the My Address icon. This will show the My Addresses Menu.
How to use Previous Destinations in Magellan RoadMate
If you want to create a route to the destination you have used earlier, this can be possible in two different methods. Besides, you can save the previous destination, and delete single or multiple destinations if needed.
Method 1: Create a route to the Previous Destination
- Go to the Main Menu.
- Select the Enter Address icon.
- Tap the Previous Destination icon.
- Choose the destination from a list of previous destinations.
- Then, pick the Route Method.
- Select the Calculate Route button available in orange color.
Method 2: Create a route to the Previous Destination
- Access the Main Menu.
- Select the My Address icon.
- Tap the Previous Destination icon.
- Choose the destination from a list of previous destinations.
- Then, select the Route option.
- Now, select the Route Method and tap the Calculate Route button available in orange color.
Save the Previous Destination to the Address Book
- Navigate to the Main Menu.
- Tap the Enter Address icon.
- Select the My Address icon.
- Tap the Previous Destination icon.
- Choose the destination from a list of previous destinations.
- Select the Edit button.
- If required, you can make changes to the destination.
- Also, if you save this destination in your address book, make sure you mark it as a favorite.
- Tap the Save button to save the address.
- Now, you will see the Previous Destination screen. You can tap the Route button. This will route to this destination. You can also press the Back arrow. This will return to the list of your previous destinations.
Delete the Previous Destination
- Open the Main Menu.
- Tap the Enter Address icon.
- Tap the My Address icon.
- Select the Previous Destination icon.
- Choose the destination from a list of previous destinations.
- Select the Delete button.
- Press Yes to confirm your action. This will show the Enter Address Menu on your screen.
If you are willing to delete the multiple or all the destinations saved in the Previous Destination List, perform the following instructions:
- Access the User Options.
- Select the Address Book Options.
- Tap the Clear Previous option.
How to access an Address Book in Magellan RoadMate
The address book contains the list of saved addresses. To search for the desired address in the address book, you need to visit the main menu. Besides, you can create a route to the address in the address book. In case you want to update or delete the address in the future, Magellan RoadMate makes it possible for you.
Search for a particular address in the Address Book
- Go to the Main Menu.
- Select the Enter Address icon.
- Press the My Address icon.
- Select the Address Book.
- Now, tap the List All option. This will view the whole contents of the address book. You can also select the Search Address Book. This will help you to search for entries by finding the name.
- After that, select the desired address record from the address list.
Route to the address in the Address Book
- Open the address record from the address book as mentioned in accessing the address in your address book.
- Select the Route button.
- Now, choose the Route Method.
- Select the Calculate Route button available in orange color.
Edit the address in the Address Book
- Access your address record from the address book as mentioned in accessing the address in your address book.
- Select the Edit button.
- Now, open the Edit Address Book window so you can change the name, phone number, or information. Remember, you cannot change the street address.
- Tap the Save button.
Delete the address in the Address Book
- As mentioned in accessing the address in your address book, access your address record from the address book
- Select the Delete button.
- Tap the Yes button to confirm the action.
- This will take you to the list of all addresses in the address book. If the list is empty, you will be returned to the previous screen.
How to access favorites in Magellan RoadMate
Addresses that you have marked as favorites are operated the same as other addresses in the address book. By marking the addresses as favorites in the address book, you can speed up the search for the most used addresses. This makes it easy for you to route to the address directly from the favorites.
Users can also edit the address from the Favourite list as per the requirements. Or, remove the address from the list, if no longer required.
Access the address from favorites
- Go to the Main Menu.
- Select the Enter Address icon.
- Press the My Address icon.
- Select the Favorites.
- Select the desired address record from the addresses list.
Route to the address from the favorites list
- Access your address record from the address book as mentioned in accessing the address in your address book.
- Select the Route button.
- Now, choose the Route Method.
- Select the Calculate Route button available in orange color.
Edit to the address from the favorites list
- Go to your address record from the address book as mentioned in accessing the address in your address book.
- Select the Edit button.
- Now, open the Edit Address Book window so you can change the name, phone number, or information. Remember, you cannot change the street address.
- Tap the Save button.
Delete the address from the favorites list
- As mentioned in accessing the address in your address book, access your address record from the address book.
- Select the Delete button.
- Tap the Yes button to confirm the action.
How to create a new entry in Magellan RoadMate
This function is helpful in setting up a new address and saving it in the address book. The entry can be created by clicking it on the map, mentioning the address, picking the address from the POIs list, or selecting the street intersection.
Preparing a new entry to the Address Book by selecting the map
- Go to the Main Menu.
- Tap on the Enter Address icon.
- Select the My Address icon.
- Click the Create New Entry option.
- Tap the Select on Map.
- Here, you will see the Map Screen in 2D mode. You can use your stylus or finger to pan around the map. When you see the crosshair icon over the location that you wish to add to the address book, tap on the center of the crosshairs. Please note, that you may have to zoom into the lower zoom level if you don’t see the Address Book window.
- Then, you can update the information, name, and phone numbers for the location you have chosen on the map. Also, mark the Favorites checkbox if you wish to save this location as a favorites address.
- Press the Save button.
Prepare a new entry to the Address Book by mentioning the address
- Navigate to the Main Menu.
- Tap on the Enter Address icon.
- Select the My Address icon.
- Click the Create New Entry option.
- Tap the Enter Address.
- At this point, you can add the address.
- Then, you can update the information, name, and phone numbers for the location you have chosen on the map. Also, mark the Favorites checkbox if you wish to save this location as a favorites address.
- Press the Save button.
Preparing a new entry to the Address Book from a POI
- Access the Main Menu.
- Select the Enter Address icon.
- Press the My Address icon.
- Click the Create New Entry option.
- Tap the POIs button.
- Now, choose the category from the POI categories list.
- If you don’t see the subcategory, you can choose any of them or tap the All Subcategories option.
- Then, determine your search criteria:
- Near Current Position shows POIs in the selected category nearest to the current position. If you don’t see POIs within a radius of 50 miles, it indicates the search is empty and it will show an alert.
- Near City: Add the city name by using the keypad and choose the desired city center from the results. It will show POIS in the selected category near the city center you have selected.
- Near Address: Mention the address by using the standard address entry function. It will show POIs in the selected category near the address you have mentioned.
- Select the desired POI name from the list. You can also use the Prev and Next buttons to move through the list.
- Then, you can edit the information, name, and phone numbers for the location you have chosen on the map. Also, mark the Favorites checkbox if you wish to save this location as a favorites address.
- Tap the Save button.
Create a new entry to the Address Book from intersections
- Open the Main Menu.
- Then, choose the Enter Address icon.
- Press the My Address icon.
- Click the Create New Entry option.
- Tap the Intersection button.
- Pick the city where your intersection is located. For this, you can enter the city name, and zip code, or choose from the previous list of cities.
- Now, search for the first street name from the list.
- Search for the second street name in the same way. However, your Magellan RoadMate uses QuickSpell which allows you to choose only streets that intersect with the selected street. Once found, select the intersecting street from the list.
- Now, you can edit the information, name, and phone numbers for the location you have chosen on the map. Also, mark the Favorites checkbox if you wish to save this location as a favorites address.
- Tap the Save button.
How to create intersections in Magellan RoadMate
To create the route to two intersecting streets, you need to choose two street names from the list. Before that, you need to select a city where the intersection is located. For more insight, go through the following steps:
- Go to the Main Menu.
- Then, select the Enter Address icon.
- Select the Intersection button.
- Select the city where your intersection is located. To do so, you can enter the city name, and zip code, or choose from the previous list of cities.
- Now, search for the first street name from the list.
- Search for the second street name in the same way. However, your Magellan RoadMate uses QuickSpell which allows you to choose only streets that intersect with the selected street. Once found, select the intersecting street from the list.
- Now, choose the Route Method.
- Select the Calculate Route button available in orange color.
Winding up!
The Enter Address function has a special role in Magellan RoadMate GPS. Using this function, one can specify the address for creating a route. Besides that, you can mark the address as a favorite or save it in your address book to quickly access it in the future.
Read more related articles
- How to update map on Magellan RoadMate gps
- How to install Magellan RoadMate GPS device
- The fundamental basics of Magellan RoadMate GPS
- How to use map screen on Magellan RoadMate GPS
- Best ways of traveling on a route with Magellan GPS
- How to create a route with Trip Planner on Magellan RoadMate GPS
- How to use current location in Magellan RoadMate GPS