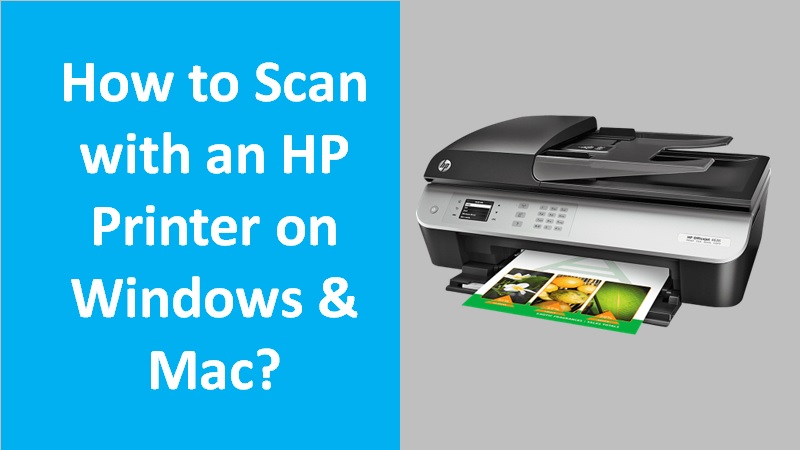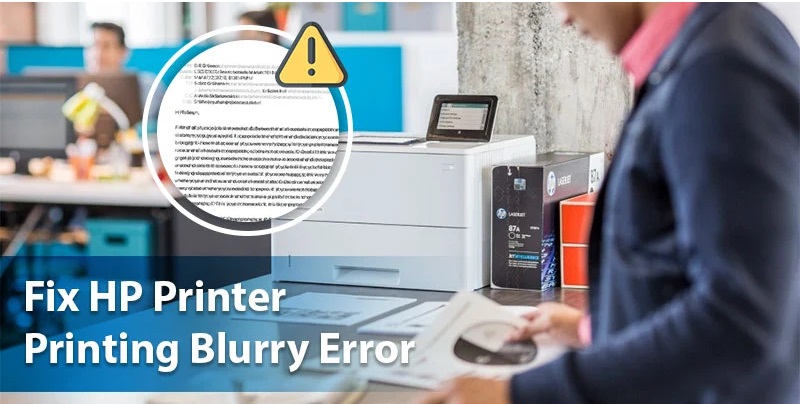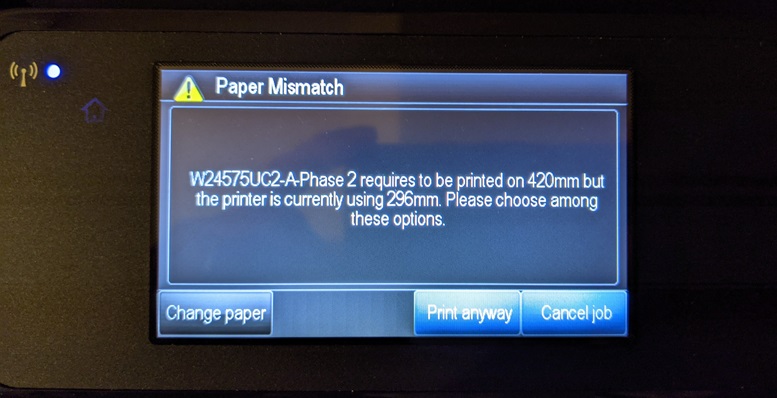The functionality of Chrome OS lets you scan your documents if you use its built-in camera. If you are willing to learn how to scan a document from HP printer to Chromebook device. Then, please read the following guide.
The best two ways to scan from an HP printer to Chromebook
To scan from HP printer to a Chromebook device, you can perform two different methods. You can either use the settings of your Chromebook OS or use the Webscan feature to scan your photos or documents over the network connection.
Both methods require different procedures. For instance, the setting of the Chrome OS provides a direct feature to scan your documents. On the other hand, the Webscan feature requires you to perform a lengthy process.
Learn more in detail about how to scan from HP printer to Chromebook devices.
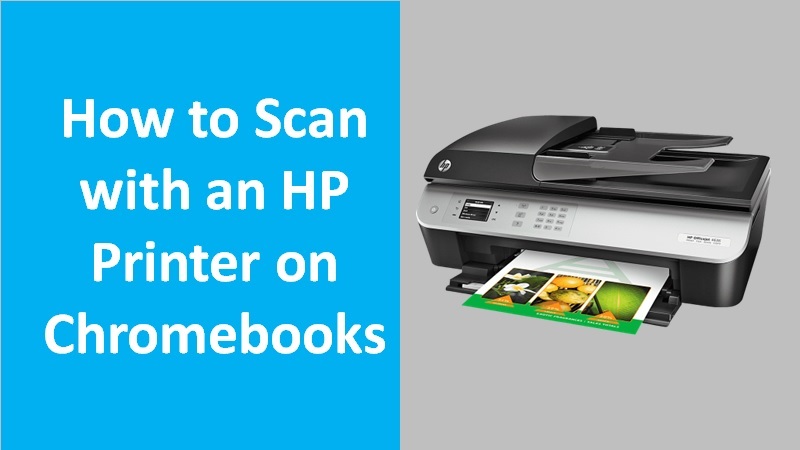
Method 1: Scan a document from an HP printer to Chromebook
Chromebook device users can easily scan documents or photos by accessing the settings. From the Advanced section, you can press the Scan button under the Print & Scan section. After selecting your printer model, you can use the additional settings before scanning (if required).
Before you learn how to scan from an HP printer on Chromebooks, make sure your Chrome device is updated to the latest version as the outdated Chrome OS might affect the scanning procedure.
- To proceed, click on the Clock icon located on the bottom right.
- Then, switch to the Settings icon.
- Scroll down to the bottom and select the Advanced option.
- Now, click on the Scan button from the Print and Scan section.
- At this point, you are required to choose your printer.
- Go to More Settings if you are willing to make any changes to the settings.
- Once done, hit the Scan button.
Method 2: Use Webscan to scan documents on Chromebooks
To perform this method, you don’t need to use any software program. If you have a scan-enabled printer, you can use the Webscan feature to scan your photos or documents over the network connection.
Find out how to scan with an HP printer on Chromebooks using the Webscan feature:
- Place your original document into the ADF (Automatic Document Feeder) or on the glass of the scanner. If you are scanning photos, make sure you don’t load them into the ADF or printer.
- Now, check the network connection. Your printer and computer should be on the same network.
- After this, launch the HP Smart app and access Advanced Settings (EWS). Alternatively, you can type the IP address of your printer into the browser address bar.
- Depending on the window that displays, you can enter the details to complete accessing the EWS.
- If the website security certificate window displays then click the Continue button. This will take you to the printer homepage.
- If the login window displays then you can type admin for your username and the password can be seen on the label located on the back or underneath your printer. You can also use the password set by your administrator.
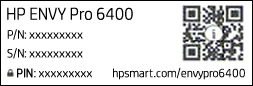
- Hit the Scan option.
- If the scanning feature is disabled, switch to the Settings Security Administrator Settings.
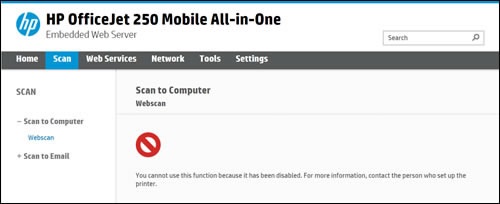
- If prompted to visit the secure HTTPS-enabled web page then select OK. Alternatively, you can click on Redirect to HTTPS.
- If you get a message that your connection is not private then select the Advanced Proceed to [Printer IP address].
- Move to the Administrator Settings.
- Here, you can find and choose the box located next to the Webscan from EWS or Webscan.
- Once done, select the Apply and OK buttons consecutively.
- Now, go back to the Scan menu.
- Here, open the preferences for scanning.
- Click the Start Scan button.
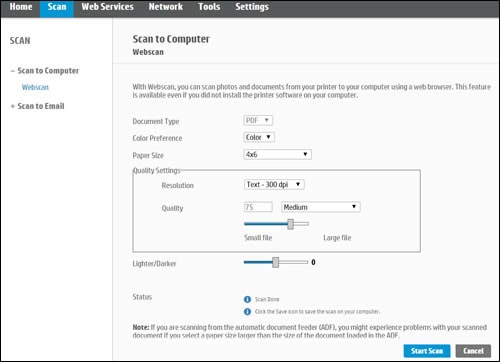
To save your scanned document, you can continue following the instructions given on your screen. This way you can scan from HP printer to Chromebook using Webscan.
Conclusion
Chromebook device users can easily scan documents and photos using the built-in camera. All you have to do is access the settings and use the scanning feature. Besides, the Webscan feature can also be used to scan a document from an HP printer to Chromebook.
Frequently asked questions
- Is there any other app and tool available for scanning
- How to scan from the HP printer control panel
- How to save a scan as an editable text file
- Why am I not able to connect my wireless printer or scan over a network