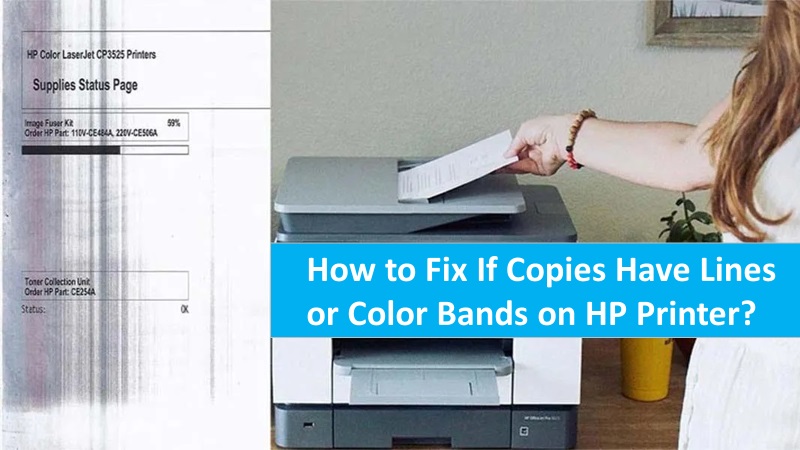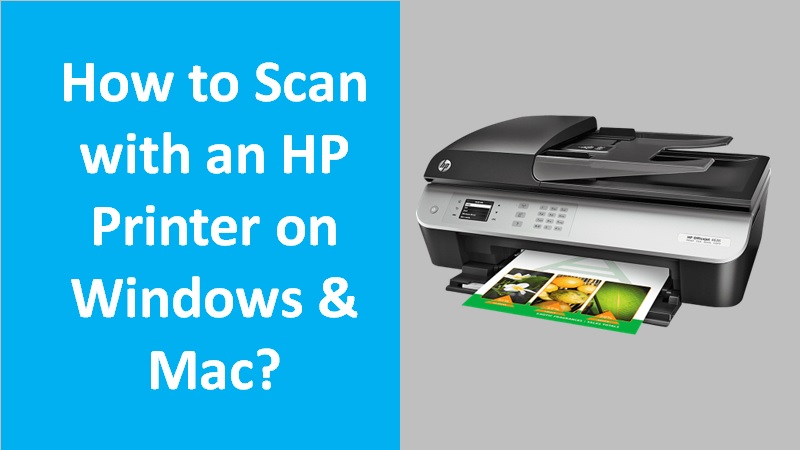The procedure of scanning the documents could be a hassle if you do it through the desktop. However, it becomes quite convenient to scan your documents and photos through your mobile phone. If you want to know how to scan from an HP printer to Android phone, iPhone, or iPad device, we will explain to you with detailed instructions.
Scan a document from HP printer to your Android phone, iPhone or iPad
To scan from an HP printer to an Android phone or iPhone device, you need to set up the printer with your mobile phone. By downloading the HP Smart app on your phone, you can get this job done.
Once you install the app on your phone, you can use it to scan documents or photos. If required, you can send or share the scanned documents via email. Know the detailed procedure of how to scan with an HP printer on Android and iOS (iPhone & iPad) devices.

Step 1: Install the HP Smart app on Android phone and iPhone
If you are planning to connect your HP wireless printer to wifi network then place your printer near the WiFi router. Also, the paper tray should be loaded.
- Power on your HP printer.
- Then, visit 123.hp.com to start downloading the HP Smart app. If you use a VPN, disconnect it before you download the app.
- Once HP Smart is installed on your phone, create your account by signing up. If you already have an HP account, you can directly sign in to access all the printer functions.
- Later, you can enable Bluetooth. This will let your device detect the printer during the setup.
- Now, you can set up your printer.
- If the app successfully detects your printer then you can follow the on-screen instructions.
- But, if the printer is not found then you need to add the printer to the app by clicking on the (+) icon. Then, pursue the on-screen instructions to finish the process.
Step 2: Using the HP Smart scan options scan a document from an Android phone and iPhone
By using the HP Smart app on your Android phone or iPhone device, you can scan a document from HP printers. Moreover, you can save, send, and share scanned documents.
Scan a document from HP printer to Android phone or iPhone by using the HP Smart app
To scan the photo or document from your HP printer, you can capture photos using the camera of your mobile phone (Android or iOS). Follow these steps to understand better:
- In HP Smart, choose any of the following options:
- Camera Scan: You can use the camera of your tablet or phone to take a photo of your document to edit, print, and share.
- Printer Scan: Place the document on a scanner glass of your printer or into ADF (Automatic Document Feeder).
- Android: Go to Settings on Android and choose the input source, color, and resolutions. Then, select Close.
- iOS: Choose the paper size, color, and quality using the drop-down menu. Then, tap the Close button.
- Select the Preferences option to turn on or off the enhancement feature.
- Select Done.
- Now, choose the Preset option.
- Tap Scan or press the white circle to initiate the scan.
- When you see the Detect Edges or Adjust Boundaries option, click Auto. You can also adjust the boundaries manually. All you have to do is move the blue dots and tap Next.
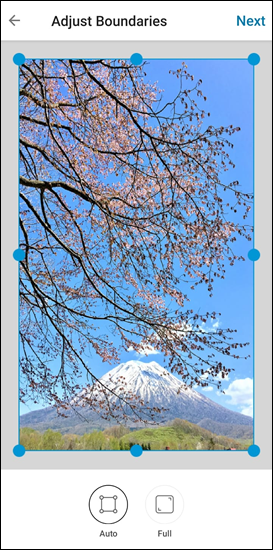
- In the Preview mode, choose the following settings or options:
- Tap +Add to add a new page.
- Select Menu to replace, edit, or remove the scanned items.
- Rotate icon will help you to rotate the item.
- You can also choose the file type. Basic PDF lets you save the document as a single document while the Image option keeps your scans separately.
- Move to the Edit screen, and enhance or adjust the file by changing its color. You can also crop, rotate, or add filters and text.
- Then, click Done.
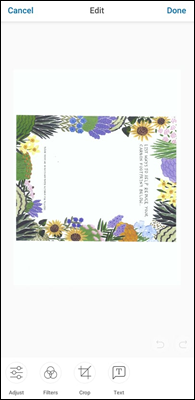
- Once done, choose the option to save, share, print, and fax the scanned document.
- Thereafter, save the scan.
- Return to the Homepage.
Save the scanned document (Single/ Multi-page PDF)
HP Smart app lets you prepare the PDF of the scanned documents. For this, you need to open the document, select the preset option, adjust boundaries, and save it in PDF file format.
- Choose any of the following options in HP Smart:
- Camera Scan: You can use the camera of your tablet or phone to take a photo of your document to edit, print, and share.
- Printer Scan: Place the document on a scanner glass of your printer or into ADF (Automatic Document Feeder).
- Android: Go to Settings on Android and choose the input source, color, and resolutions. Then, select Close.
- iOS: Choose the paper size, color, and quality using the drop-down menu. Then, tap the Close button.
- Then, choose the Preset option.
- Tap Scan or press the white circle to initiate the scan.
- Click Auto when the Detect Edges or Adjust Boundaries option displays. You can also adjust the boundaries manually. All you have to do is move the blue dots and tap Next.
- If you have multiple-page documents then select the +Add button. This will take you back to the scan process. Here, you can load another page for scanning. Repeat the same process until you scan all pages.
- Once done, tap on the Save button for Android. iOS users can tap on the Share or Save button.
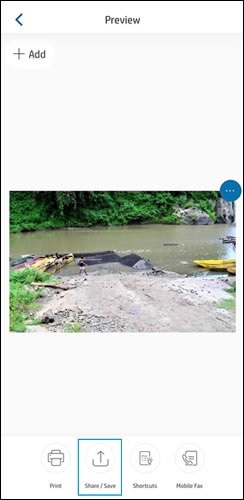
- If required, you can go to the File Type. Then, choose Basic PDF and return to the previous page to select the Share/Save option. This will save your document in PDF.
Send the scanned document to Email on Android phones and iPhone
If you want to send scanned documents or photos through email, you can do it right through the HP Smart app. Make sure you apply the relevant settings for email.
- Firstly, you will have to set up a personal email account on your mobile.
- For Android: Settings -> Accounts/ Users and Account -> Add Account. After this, add the service provider and type the email ID along with the password.
- For iPhone or iPad: SettingsPasswords and Accounts -> Add Account. Choose the service provider, and add your email ID with a password to finish the setup.
- Once done, select any of the following options in HP Smart:
- Camera Scan: You can use the camera of your tablet or phone to take a photo of your document to edit, print, and share.
- Printer Scan: Place the document on a scanner glass of your printer or into ADF (Automatic Document Feeder).
- Android: Go to Settings on Android and choose the input source, color, and resolutions. Then, select Close.
- iOS: Choose the paper size, color, and quality using the drop-down menu. Then, tap the Close button.
- Then, select the Preset option.
- Select Scan or press the white circle to initiate the scan.
- Click Auto when the Detect Edges or Adjust Boundaries option displays. You can also adjust the boundaries manually. All you have to do is move the blue dots and tap Next.
- When you are in Preview mode, select the Share button for Android and the Share or Save button on iOS devices.
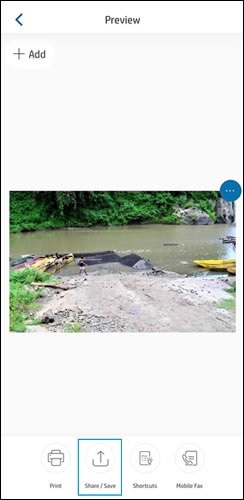
- If required, you can modify file settings.
- Now, click the Share or Save option.
- Select the Mail option to view the email message with the file attached.
- Type the email address in the To section.
- Press the Send button.
By performing these steps, you can easily scan a document from an HP printer to Android phone or iPhone. Later you can save them in PDF format, and share them via email.
How to scan from HP printer to Android phone using Mopria Scan app?
Besides HP Smart, the Mopria Scan app is also very helpful to scan photos or documents from the HP printer to Android phone. You can use this app as an alternative source.
What is required to use the Mopria Scan app?
To use the Mopria Scan app on your Android phone, you can check the following requirements:
- Make sure your printer is connected to a strong internet connection or WiFi Direct.
- Your printer and Android phone should be connected to the same network connection.
- If you are using the WiFi connection, make sure you keep the Android and the HP printer within a range of 6 feet of the router.
How to print with HP printer wifi direct on Android
How to print with HP printer wifi direct on iOS and iPad OS
Scan documents from HP printer to Android using the Mopria Scan app
Once done checking the network connection, you can continue using the Mopria Scan app to scan a document or photo from HP printer to Android phone.
- Download the Mopria Scan app from the Google Play Store.
- Make sure you Allow the app to access media, files, and photos on the phone.
- Once you launch the app, select the Scanner option from the Discovered scanner.
- Place the document on a scanner glass of your printer or into ADF (Automatic Document Feeder).
- Adjust the settings based on the preference and hit the Scan button.
- Pursue the instructions given on your screen.
This is how you can scan the documents using the third-party app (Mopria Scan app) on your Android phone.
In a nutshell
Scanning documents by using the camera of a mobile phone is a pretty convenient feature to use. Just make sure you are properly connecting your Android or iOS device to the printer. Then scan a document from HP printer to Android phone, iPhone, or iPad device. You can save, send, or share the scanned document if required.
Frequently asked questions
- Is there any other app and tool available for scanning
- How to scan from the HP printer control panel
- How to save a scan as an editable text file
- Why am I not able to connect my wireless printer or scan over a network