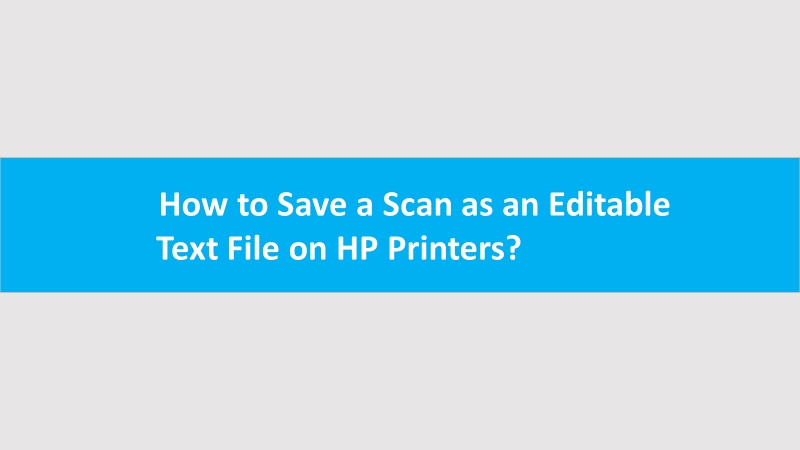To scan from your printer control panel, one has to select the scan option on the control panel. Then, send the scan command to the desired destination.
However, you have to set up the scan features in the software or EWS (Embedded Web Server). Please remember scan features may vary on the printer control panel.
Scan to computer
- Download HP Easy Start and install the Full Feature Software & Driver.
- Go to the control panel of your printer.
- Select the Scan button.
- Choose your computer.
- Send the scan job to your PC.
- Mac users can use the HP Smart app to scan to the computer.
Scan to email
- Configure your email destination in EWS or by using the Scan to Email section in your HP software.
- After completing the setup, go to the control panel of your printer.
- Then, select the Scan button to send the scan from your printer to the email destination directly.
- If your printer does not have an email feature on the control panel, you can use the HP Scan or HP Smart app.
Perform scanning to the network folder
- Configure your network folder in EWS or by using the Scan to Network Folder section in your HP software.
- After completing the setup, go to the control panel of your printer.
- Then, select the Scan button to send the scan from your printer to the network folder.
Scan to SharePoint
- In EWS, configure your SharePoint destination.
- After completing the setup, go to the control panel of your printer.
- Then, select the Scan button to send the scan from your printer to the SharePoint folder.
Scan to USB
- Use the USB thumb drive in the USB port on your HP printer.
- Then, go to the control panel of your printer and press the Scan button to send the scan. You can save your scan directly to the USB drive.
Shortcuts
- Download the HP Smart app.
- Then, you can enable Shortcuts.
- Create the shortcuts for email, print, and save documents to the cloud account.
- You can also run this saved shortcut from your printer control panel or HP Smart app.