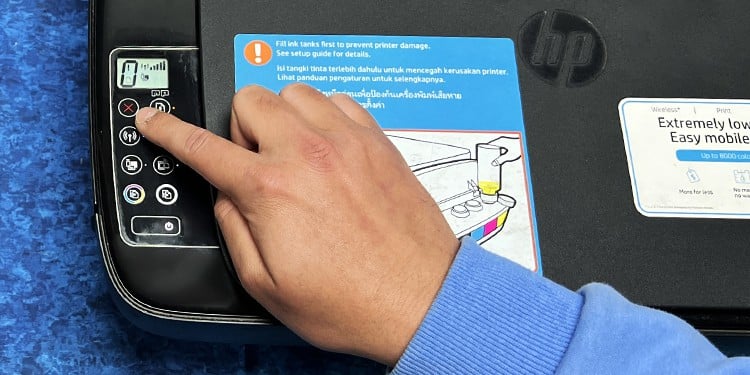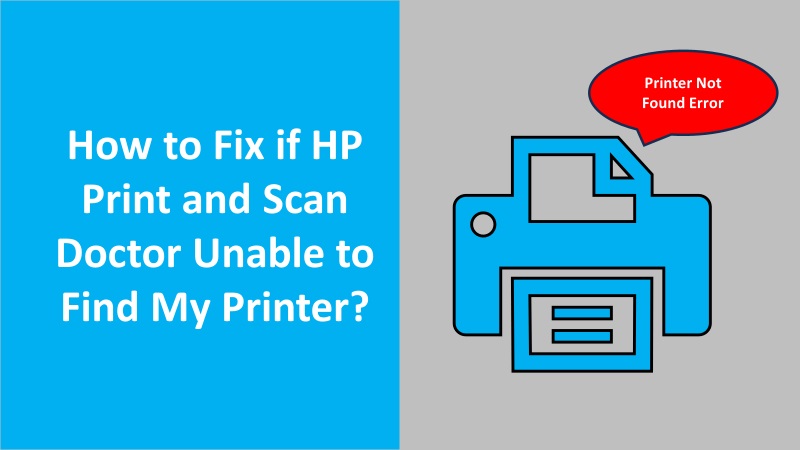Brother Printer enables its users to print both sides of the paper. To take advantage of this functionality, you will have to set up Booklet Print or 2-sided Print preferences in the printer driver. However, there are a few things to consider for printing both sides of the paper.
Get more insights and learn how to print both sides of paper with Brother Printer on Windows and Mac computers.

Print both sides of the paper with Brother printer on Windows
To print both sides of the paper using Brother Printer on Windows, you need to set up the Booklet Print/2-Sided Print functionality. Access the printing preferences, set the Booklet Print or 2-Sided Print preference based on the Windows printer driver, and apply the settings to print both sides.
Note: Make sure you install the Full Driver and Software Package or Full Software Package.
Step 1: Open the printing preferences
Windows users can set up the two-sided or booklet print functionality for a single job or all jobs. You need to access Print Preferences to apply these settings. For a single job, you can access the printing preferences in the app you use to send prints. While for all jobs, you can open the printing preferences from the printer properties in the control panel.
Single Job
- Open the app from which you want to send the print.
- Then, click the Print option.
- Select the Properties option. This will open the Printing Preferences screen.
Please Note: These instructions may vary based on the app you are sending print jobs from.
All Jobs
- Launch the Control Panel.
- Select the Hardware and Sound option.
- Click Devices and Printers.
- Then, click right on the Brother printer machine.
- Select the Printer Properties option.
- In the Printer Properties section, go to the General tab.
- Select the Preferences option.
Step 2: Setup the booklet or 2-sided print
Booklet or 2-sided print can be set up depending on the printer driver you use for the Windows computers. If you have a Windows printer driver, you can set up Booklet or 2-Sided Print whereas, for the Windows BR-Script printer driver, you can only set up 2-Sided Print (only for available models).
Set up the booklet or 2-sided print for Windows printer driver
- Go to the Basic tab.
- Then, select any of the choices using the drop-down option:
- 2-Sided: Choose this option if you want to print both sides of a paper with Brother printer automatically.
- Booklet: This option can be selected when you want to print the document automatically as a booklet. To make it a booklet, you need to fold the printed papers down the middle. When you use the booklet printing feature, remember that the source, orientation, paper size, and other settings should be unchanged for your document.
- Select the 2-sided Settings option.
- Whether you select Booklet or 2-sided print, you can adjust the settings following these steps:
- 2-Sided Printing
- 2-Sided Type: You will find 4 types of 2-sided binding directions for Landscape or Portrait orientation.
- Binding Offset: Using this option, you can mention the offset for the binding in millimeters or inches.
- Booklet Printing
- 2-Sided Type: You will find 2 types of 2-sided binding directions for Landscape or Portrait orientation.
- Booklet Printing Method: If you choose the Divide into Sets option, it will allow you to fold the document at the center of your small individual booklet sets without changing the paper number orders. You can mention the number of the sheet (from 1 to 15) in each smaller booklet set. In addition, this option will help you to fold the printed booklet with more pages.
- Binding Offset: By marking this option, you can mention the offset for the binding in millimeters or inches.
- Once done click on OK.
- 2-Sided Printing
Set up 2-sided print for Windows BR-Script printer driver
- Switch to the Layout tab.
- Then, go to the Print on Both Sides.
- Select the Flip on Long Edge or Flip on Short Edge option.
Step 3: Apply the settings
After you set up the Booklet print or two-sided print on the Windows printer driver, you can apply the settings to successfully print both sides of a paper on the Brother Printer.
- Click the Apply button.
- Then, press OK.
If you are only printing a Single Job then click Print or OK in the print dialog box. But, if you are performing this for All Jobs, the driver is already configured for that. Whenever you send a print job, it will use the selected settings.
How to change Brother printer driver settings on Windows and Mac
Print both sides of the paper with Brother printer on Mac
The procedure to print both sides of paper with Brother printer on a Mac is pretty simple. All you have to do is launch the app for printing, select the layout as two-sided, and save the settings. Note that these settings are for the models with network functions and macOS 10.15.
- Open the app from which you want to send the print job.
- Then, click the Print option.
- Select the Layout option using the Application drop-down menu.
- After this, select the Short-edge binding or Long-edge binding using the Two-sided drop-down option.
- If you want to preserve this setting for the future, do the following:
- Click Save Current Settings as Preset… or Save As.. option using the Presets drop-down option.
- Type the name for your Preset.
- Click the OK button.
- Press the Print button.
As you perform these steps, your document will start printing with the selected options. This way you can easily print both sides of paper on Brother Printer.
Things to consider to print both sides of the paper with Brother printer
- When you use automatic two-sided printing, make sure you select Legal, Letter, Folio, or A4 size papers.
- The back cover should be closed.
- If the paper is curling, straighten it first and then place it back in the paper tray.
- It is not recommended to use bond paper. Make sure you only use thin paper or regular paper.
- Remember, if the paper is extremely thin, it may shrink or wrinkle.
- When you are using manual two-sided printing functions, it may result in poor print quality or paper jams.
To sum up
If you want to print both sides of the paper or a booklet automatically with Brother printer then enable this setting on your operating system. For Windows, you need to set up a 2-sided setting in the printer driver while for the Mac systems, you can save the relevant settings in the app from which you send the print jobs.