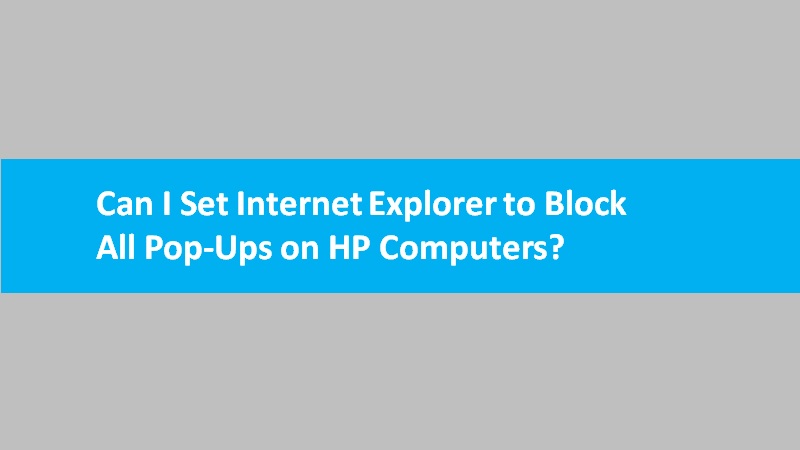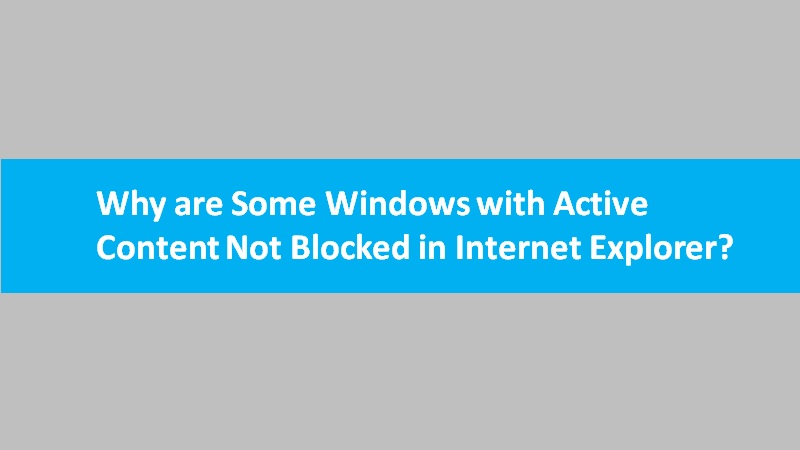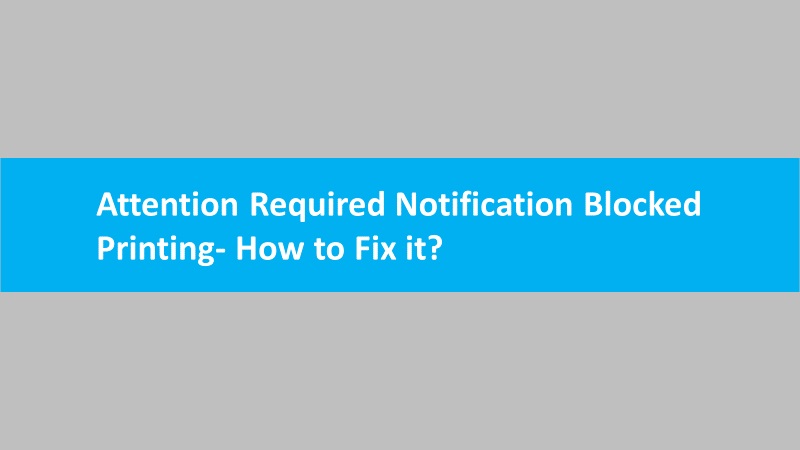Pop-up windows can be both useful and annoying, depending on the context. Some websites use pop-ups for notifications, while others use them for advertisements. HP computers, like any other, allow you to control how pop-ups are displayed in your web browser. Pop-ups, by default, display in a separate window. If you want these pop-ups displayed in tabs, you can do the following:
Guide on how to make pop-ups display in a browser tab on HP computers:
- Choose the Right Browser: HP computers typically come with various web browsers pre-installed, such as Microsoft Edge, Google Chrome, or Mozilla Firefox. Select the browser you prefer, or install one if it’s not already available.
- Launch Your Web Browser: Open the web browser of your choice by clicking on its icon in the taskbar or the Start menu.
- Access Browser Settings:
- In Google Chrome: Click on the three dots in the upper-right corner, then select “Settings.” Scroll down and click “Advanced,” then under “Privacy and security,” click on “Site Settings.” Find the “Pop-ups and redirects” option.
- In Microsoft Edge: Click on the three dots in the upper-right corner, then select “Settings.” Scroll down and click “Cookies and site permissions,” then choose “Pop-ups and redirects.”
- In Mozilla Firefox: Click on the three horizontal lines in the upper-right corner, then select “Options.” Scroll down and click “Privacy & Security,” then find the “Permissions” section and click “Settings” next to “Block pop-up windows.”
- Allow Pop-Ups:
- In Chrome, Edge, or Firefox, you’ll see a toggle switch for blocking pop-ups. Toggle it off to allow pop-ups to display in a browser tab.
- Customize Pop-Up Exceptions (optional): If you want to allow pop-ups for specific websites while still blocking them by default, you can add exceptions in the same settings menu. Simply click on “Add” or “Add a site” and enter the website URL.
- Save Changes: After making your selections, remember to save the changes by clicking “Save” or “Done,” depending on your browser.
- Restart Your Browser: Close and reopen your web browser for the changes to take effect.
Conclusion
By following these steps, you can control how pop-ups are displayed on your HP computer’s web browser. Remember that while allowing pop-ups can be convenient for certain websites, it’s essential to exercise caution and only permit them for trusted sites to avoid potential security risks and unwanted interruptions while browsing the web.
Read more: How to block pop-up windows or ads on HP computers?