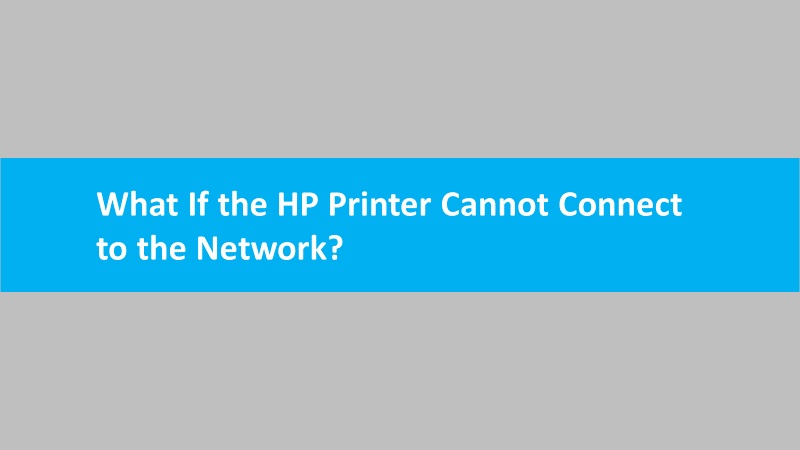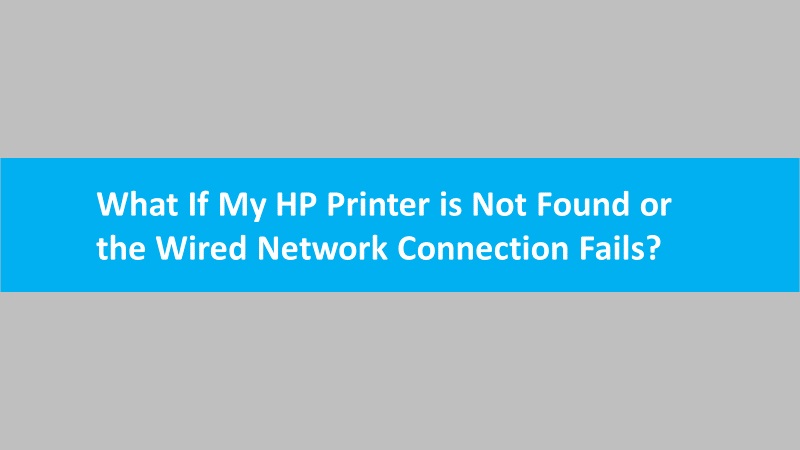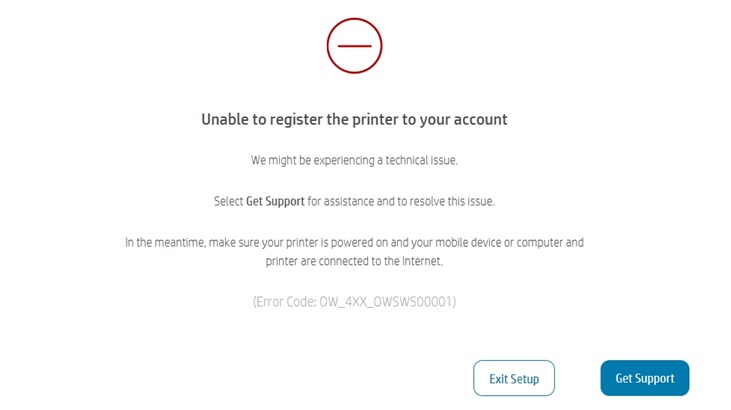To get connected with your printer through a Chromebook device on the WiFi Direct network, you need to collect the WiFi Direct details. It includes the WiFi name and password. Thereafter, you can use the same details while connecting your Chrome device to the printer. Go through the following details to print with WiFi Direct on Chromebook.
Step 1: Find the WiFi-Direct details
To get the WiFi Direct name and password, one has to print the relevant report that lists the required details. However, the procedure to find the Wifi Direct details may be slightly different for touchscreen printers and without touchscreen printers.
Printers with a Touchscreen Panel
- Select the WiFi Direct button. This will show you the name and password of WiFi Direct.
- Alternatively, you can print the Network Config or Network Summary page by going to the Reports menu.

Printers without a Touchscreen Panel
- Print the Help page or network configuration report. This will provide the WiFi Direct name & password.
- Make sure you are following the same steps that are matching with the control panel options on your HP printer.
- Choose the Information button.
- Then, press & hold the WiFi Direct option for about 3 seconds.
- Now, select the Information and WiFi Direct buttons simultaneously.
- Hit the Resume button until you see the report printing.
- DeskJet 6000 & 6400, HP Envy 6000 & 6400, & HP Tango printer users have to press & hold the Information button until you see all the control panel icons light up. Then, hit the Information button and Cancel button simultaneously.

Step 2: Connect and print with WiFi Direct on Chromebook devices
After collecting the WiFi Direct Name and Password, it will be easier for you to connect your HP printer to your device. Read the detailed instructions to print with WiFi Direct on Chromebook.
- Load enough papers into the paper tray.
- Now, power on your HP printer.
- Open the web content that you want to print (cloud-based or email documents).
- Select the WiFi icon on your Chromebook and choose the option that says DIRECT followed by the HP printer model.
- If it prompts, enter your WiFi Direct password.
- Hit the Connect button.
- Go to the Settings icon from the main settings option.
- Now, scroll down and select the Advanced button.
- Select the Printers option from the Printing section.
- Click on the Add Printer option.
- Choose your primer name and hit the Add button.
- Here, you need to open the document you are willing to print.
- Then, select the three vertical dots located on the top right. This will open the browser settings.
- After this, select the Print option.
- Now, choose your printer and select Print.
This is how you can print with WiFi Direct on Chromebook. After this, you can open the WiFi network menu to connect to your network (in case you were connected to the WiFi network before).