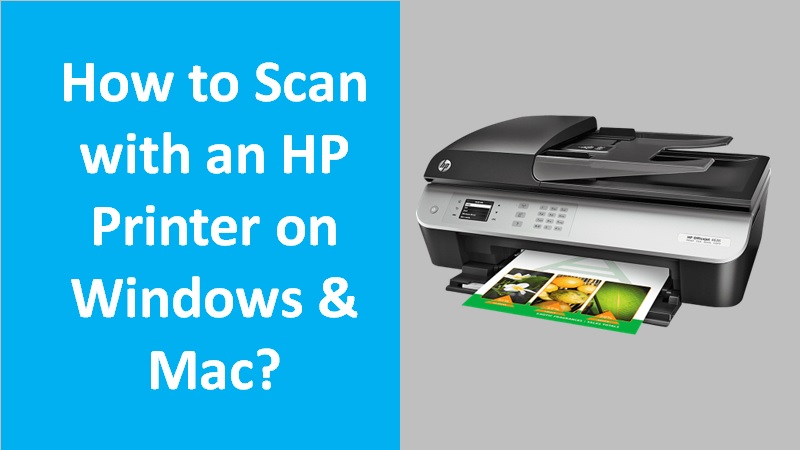Smudges, debris, or fingerprints usually cause horizontal or vertical lines or color bands on the parts of your scanner. Such issues can also occur when there are cartridge issues or calibration or power issues present in the scanner mechanism. If your HP printer copies have lines or color bands while printing, you can fix this issue by using this simple guide.
Recommendation: Connect with a technician through live chat because they understand the various causes behind this error very precisely and provide you with the most appropriate solution to fix it.
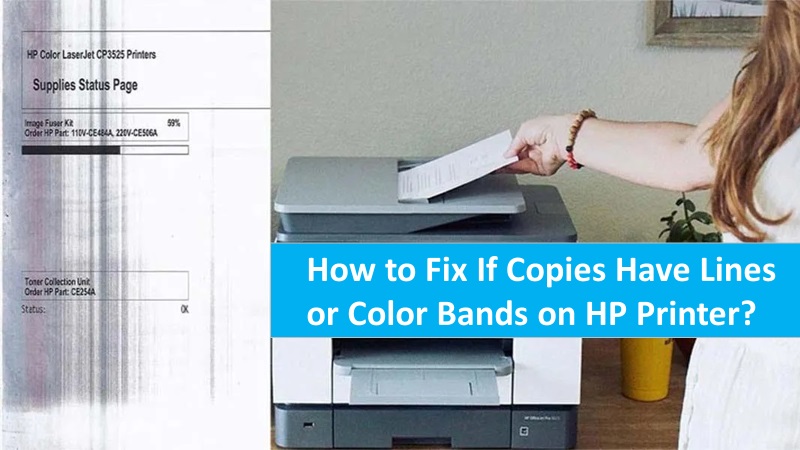
Easy ways to fix HP printer copies have lines, color bands, or streaks
The best way to resolve HP printer copies have lines or color bands- clean the scanner glass or the parts of the scanner. Make sure you use a lint-free, soft cloth and spray it with a glass cleaner. Besides, you can clean the Automatic Document Feeder (ADF) to avoid quality issues.
Furthermore, you can reset your HP printer machine or troubleshoot print quality problems. Make sure you use your printer after implementing each method so you can know that the HP printer error has been resolved.
Method 1: Cleaning the automatic document feeder (ADF)
If you have a printer with an Automatic Document Feeder, you should clean it regularly to avoid quality issues and HP paper jam errors. Read the step-by-step details to correctly clean the ADF and fix HP printer copies have lines or color bands.
- Prepare distilled water and lint-free cloth.
- Then, remove the original document placed on the ADF.
- After that, power off the HP printer.
- Remove the power cord as well.

- Now, access the ADF cover.
- Once done, search for the paper pick rollers. Also, find the separator pad available inside the ADF.
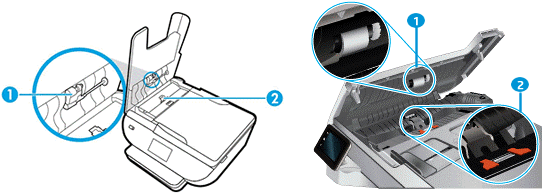
- Use a lint-free, clean cloth and damp it with distilled or filtered water. Make sure you squeeze the excess water from the piece of cloth.
- After that, use this damped cloth to clean the separator pad and the paper pick rollers.
- Make sure you allow the pad and rollers to dry by leaving the ADF door open for about 2 minutes.
When you are done cleaning the Automatic Document Feeder, close its cover. Thereafter, you can connect the power cord back and then power on your printer.
Method 2: Cleaning the scanner parts and glass
If there is the presence of dust, debris, smudges, or fingerprints on the scanner glass, in the document feed slot, or under the scanner lid. Then your HP printer might print copies having vertical or horizontal lines or color bands.
By cleaning the parts and glass of your scanner, you can resolve this problem. Make sure you clean your scanner using a lint-free, soft cloth and spray it with a glass cleaner.
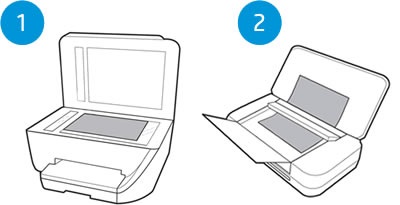
Depending on the type of scanner, you can implement these instructions to clean the scanner parts and glass:
Printer with flatbed scanner lid and glass
If you have a flatbed scanner, you can clean its glass and the underside of the lid using a lint-free, soft cloth sprayed with glass cleaner.
- Power off the printer.
- Then, remove the power cord.
- Now, slightly lift the scanner lid.

- Take your soft and lint-free piece of cloth. Then, spray glass cleaner on the cloth.
- Clean the scanner by wiping the glass strip, scanner glass, the white strip under the lid, and the white backing under the lid. Make sure you clean these parts until you see them streak-free, clean, and dry.
- Once done, connect the power cord again.
- Power on your printer.
- Later, you can properly close the scanner lid.
Caution: Make sure you protect the interior parts of your printer. Do not directly spray the glass cleaner on the underside of the lid or the glass of the scanner.
Printer with document scan feeder
HP printers with document scan feeder users can clean the glass strips and plastic inside the feeder using a lint-free, soft cloth sprayed with glass cleaner. Some users might get a cleaning cloth with the printer. If you have that piece of cloth then load it into your document feeder. Later, you can start the scan job by cleaning the scanner mechanism to fix HP printer copies have lines or color bands while printing.
- Power off the printer.

- Then, remove the power cord and the rechargeable battery your printer uses.
- Now, open the top cover, the scan document feeder cover, or the document feeder tray depending on the printer model you have.
- After this, you can remove if there are any paper clips or bits of paper from inside the document feeder.
- Now, spray glass cleaner on the lint-free, soft cloth. Then, clean the scanner by wiping the scanner glass, and the white strip underside of your document feeder. Make sure you clean these parts until you see them streak-free, clean, and dry.
- Close the covers and tray properly.
- Then, connect the power cord back.
- Reinstall the batter if required.
- Power on your printer.
Caution: Make sure you protect the interior parts of your printer. Do not directly spray the glass cleaner on the underside of the lid or the glass of the scanner.
Method 3: Reset your HP printer to resolve copies have lines or color bands
When you reset your HP printer, it can clear the errors affecting its functionality. To correctly reset your HP printer, the following instructions can be pursued:
- Remove the rechargeable battery if your printer uses one.
- Make sure the printer is on and then remove the power cord from your printer.

- Similarly, remove the power cord from the main power source.
- Wait for about 60 seconds.
- After this, connect the power cords back to the main source and printer as well. Although, it is recommended to plug the HP printer into the wall outlet directly.
Later, you can turn on your printer to finish the reset. Then, continue scanning your documents and verify if HP printer copies have color bands or vertical or horizontal lines.
Method 4: Troubleshoot HP printer print quality issues to fix copies have lines or color bands
Improving print quality on HP printers is also necessary to avoid poor copies having lines or color bands. For troubleshooting the print quality issues, you can visit the HP Printer Support page, type the printer model in the search bar, and get the print quality document to resolve the print quality issues.
Change print settings on HP printers for Windows
How to change printer settings on Mac
Method 5: Examine the scanner bar functionality
When your HP printer prints horizontal or vertical lines or color bands on copies, you should check the scanner bar functionality of your flatbed scanner (if using this). Then, check if it is properly working. Following is the step-by-step guide for the same:
- The foremost step is to remove the original photos or documents from the glass of your scanner.
- Then, slightly lift up the scanner lid.

- Use the Copy icon or button.
- Keep looking at the scanner. The scanner bar must illuminate and it must travel across the length of the scanner glass.
When performing these actions, if you don’t notice any movement or response in your scanner light, you should contact HP support for service.
To sum up
Seeing color bands, streaks, and vertical or horizontal lines on HP printer copies can be very disappointing. A dirty glass of your scanner can cause such issues. If you clear your scanner properly, you can resolve this issue.